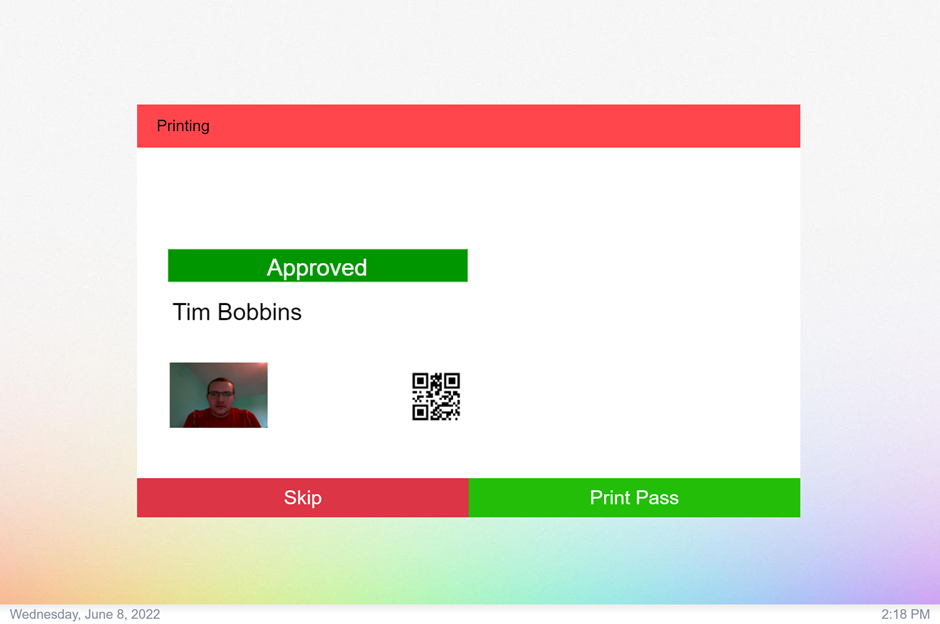SGW5D Contractor Management Touchscreen Guide
Walk through guide to the SGW5D Touchscreen check-in process for Contractors.
This guide will provide you the information on the process of a contractor signing in using the Touchscreen
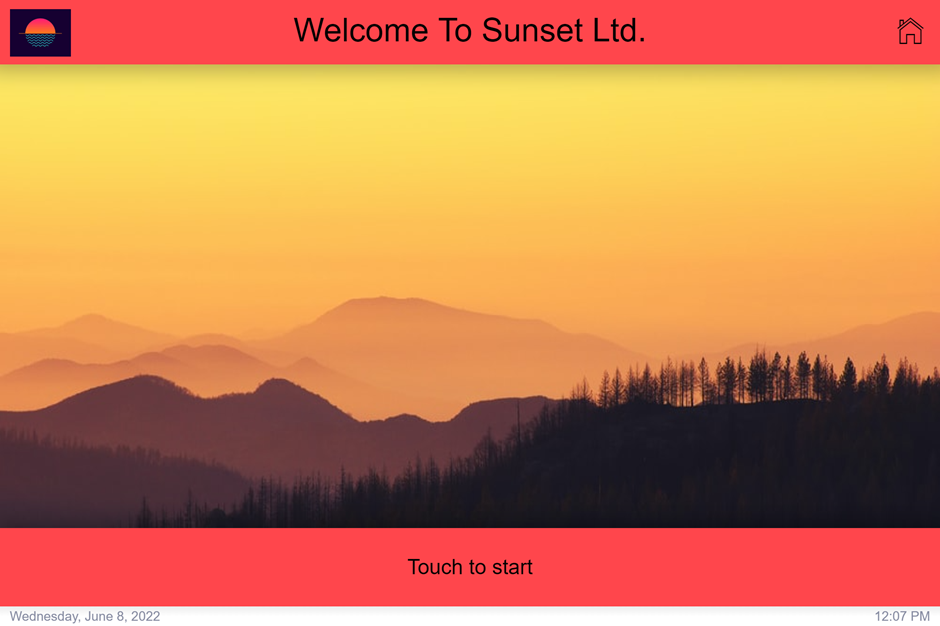
This is an example of a Welcome Screen on the Touchscreen. To start the sign in process, tap 'Touch to start'.
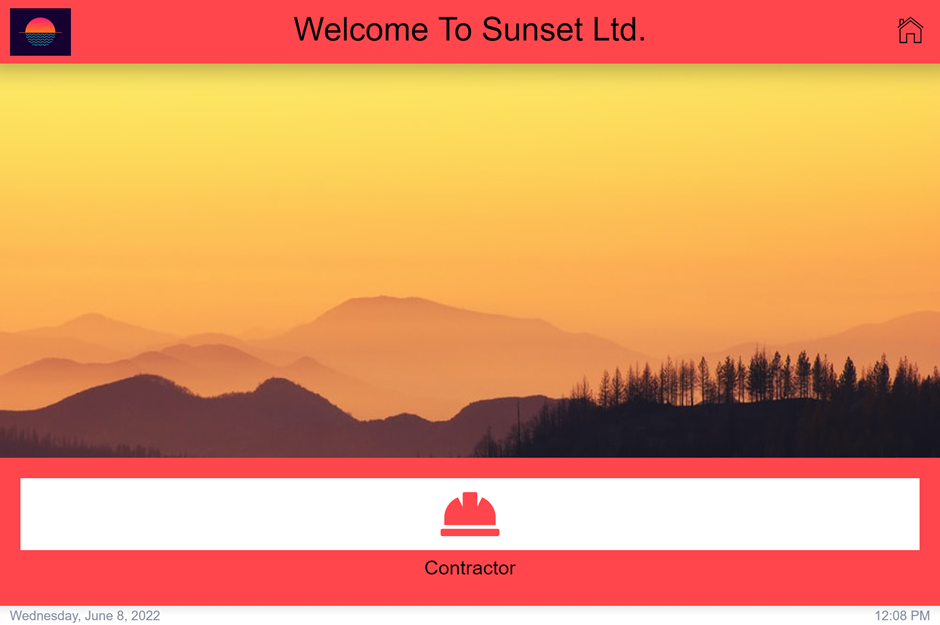
This will bring up options to select the type of sign in. On this occasion you would tap 'Contractor'.
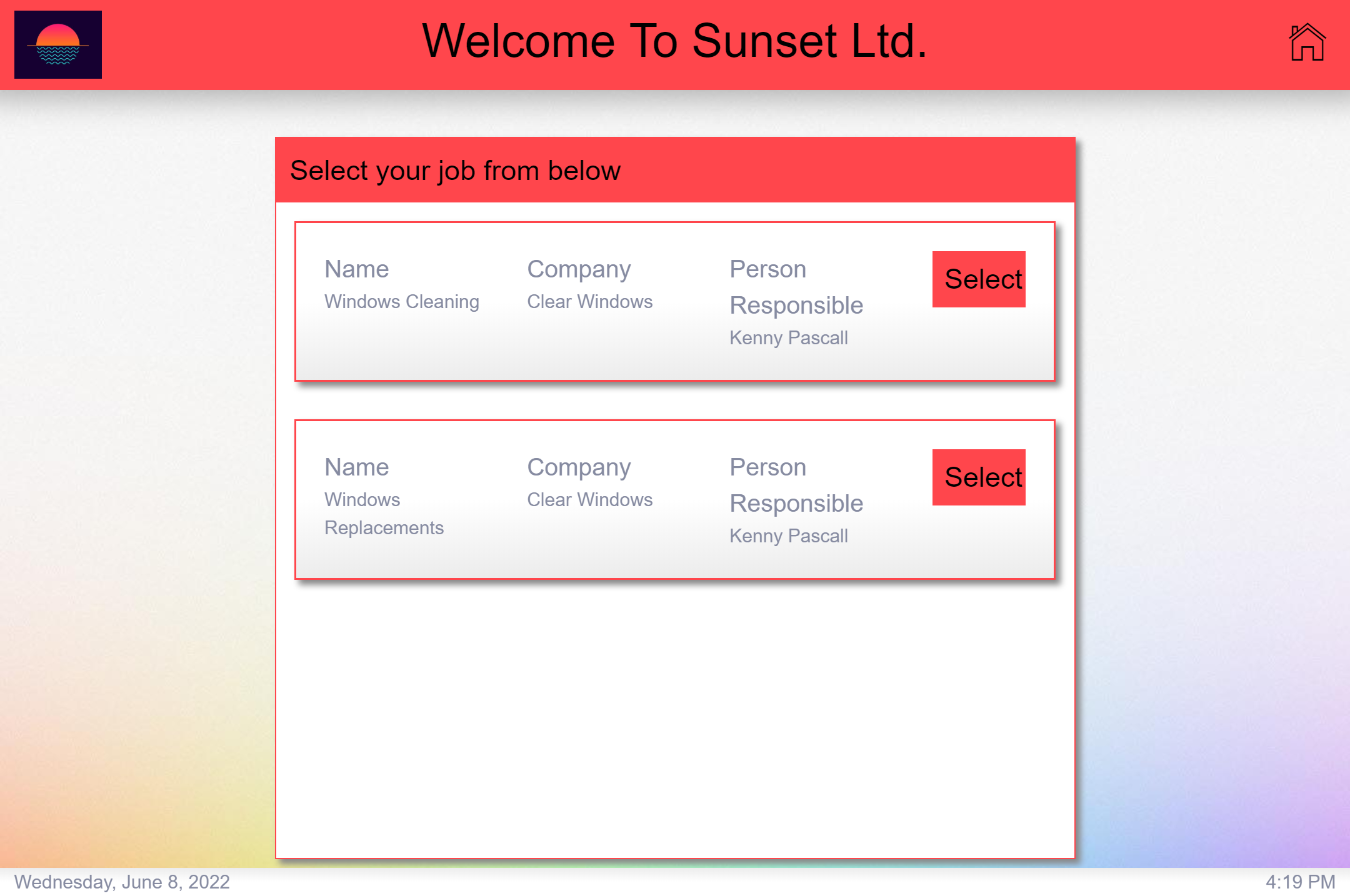
This page shows the jobs that are scheduled in for the current day. The contractor would select which job they are here to attend.
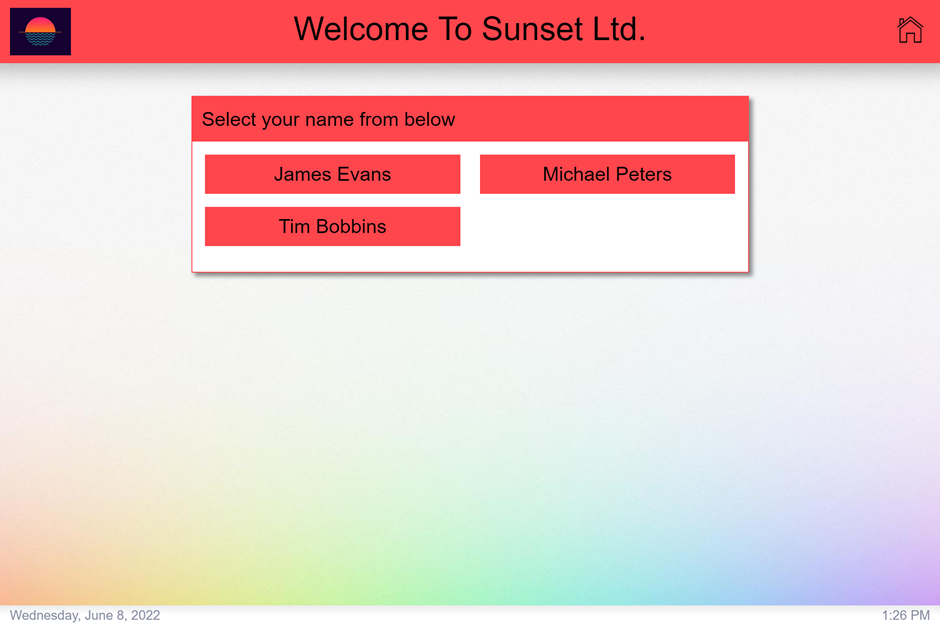
The list of Contractors for that particular job would then display on the touchscreen. The Contractor would then select their name.
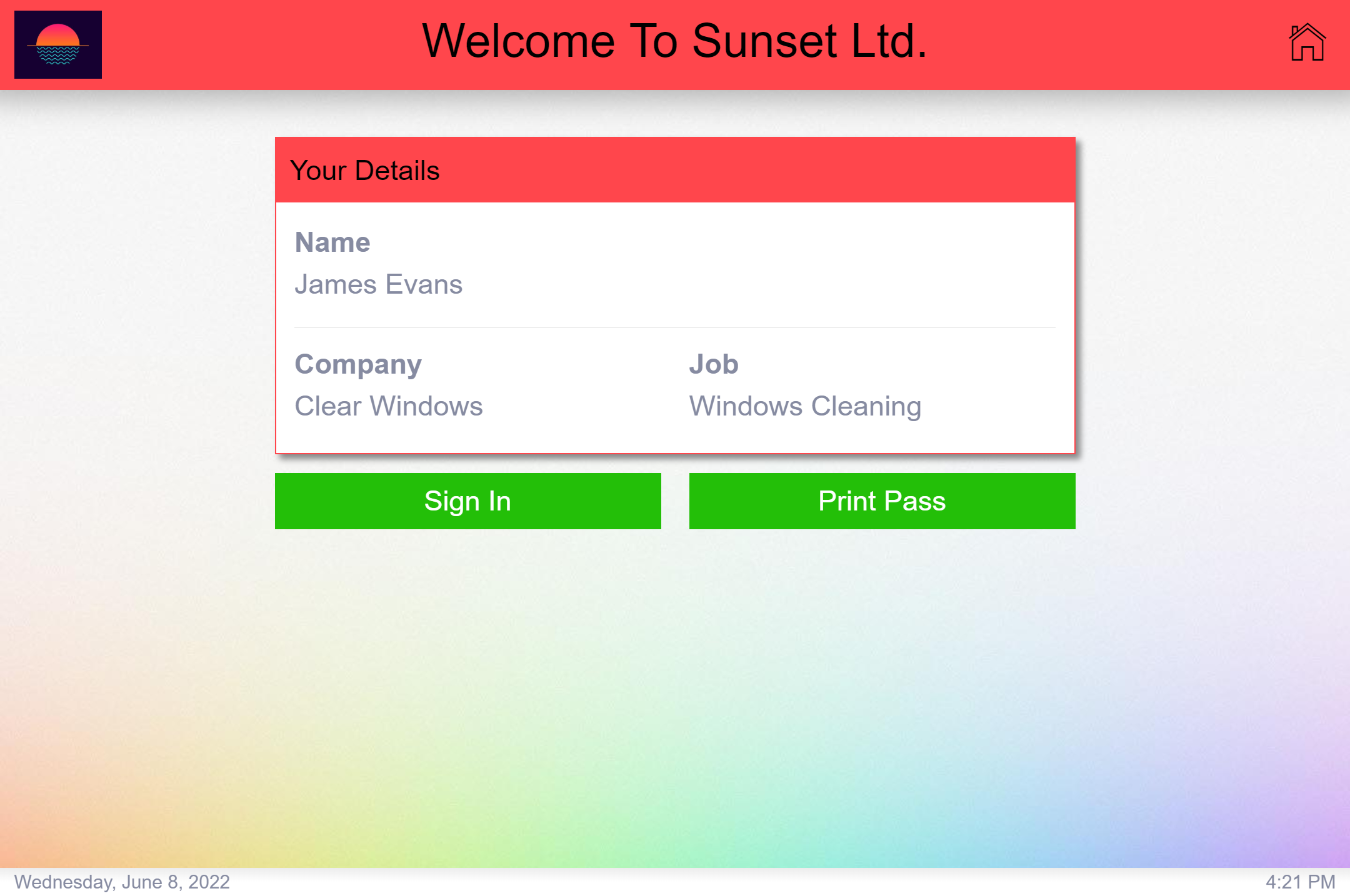
This page will be for the Contractor will confirm the details above are correct and have a choice to sign in now or just print their pass (Print pass option would not automatically sign them in, They would need to scan the pass when ready to sign in).
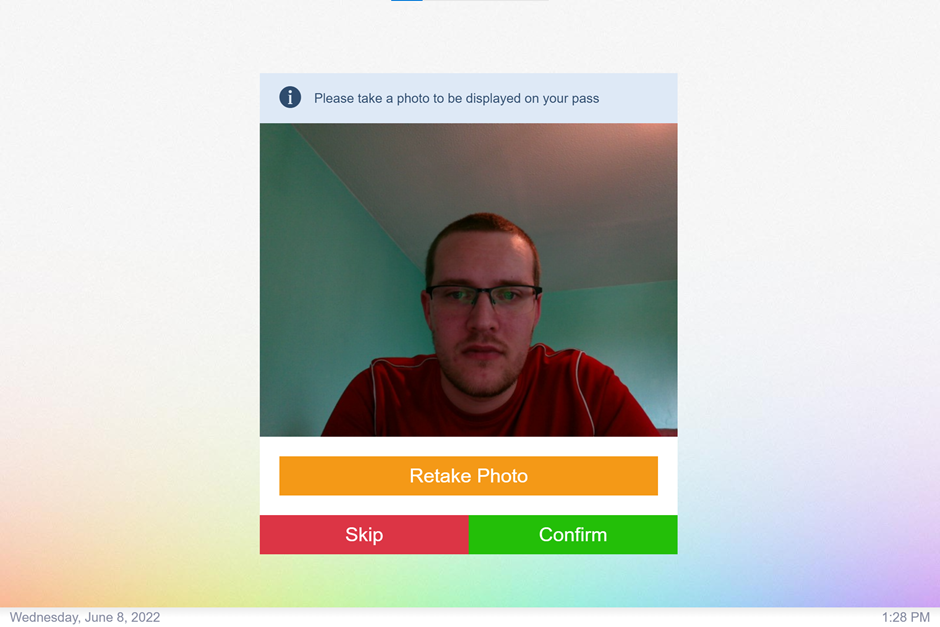
The Contractor would then be asked to have their picture taken for their pass.
Depending on the type of job the Contractor is there to do, will depend on the type of pass they receive. There are 3 types of passes:
No Permits - This pass will be printed if the job in Question does not require any permits for their job to take place on site.
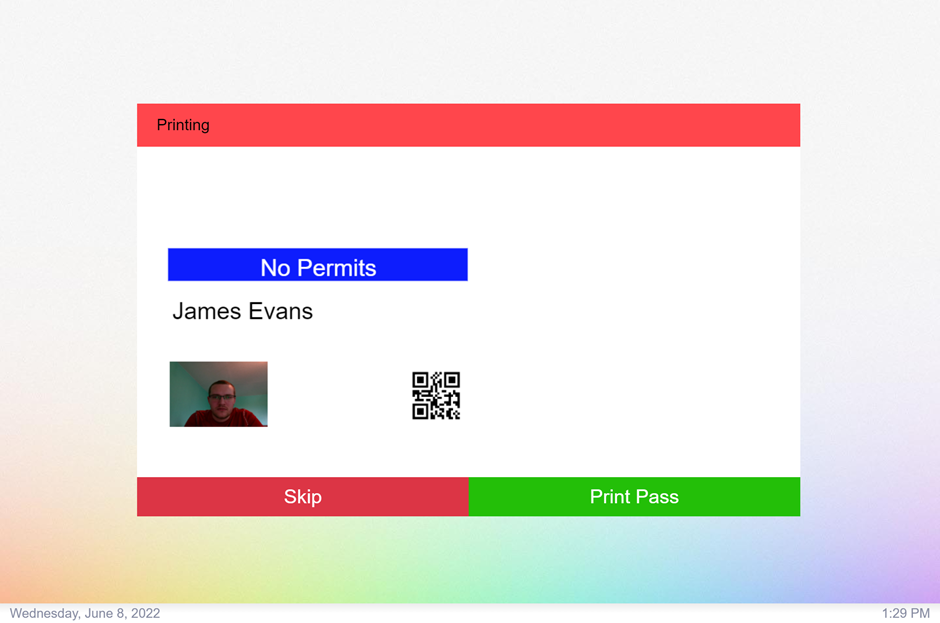
Incomplete Permit - This pass will show that a permit(s) is required to be completed and signed off by the contractor BEFORE they commence work. This permit(s) will also need to be signed off by the Person who has authorisation to sign off permits.
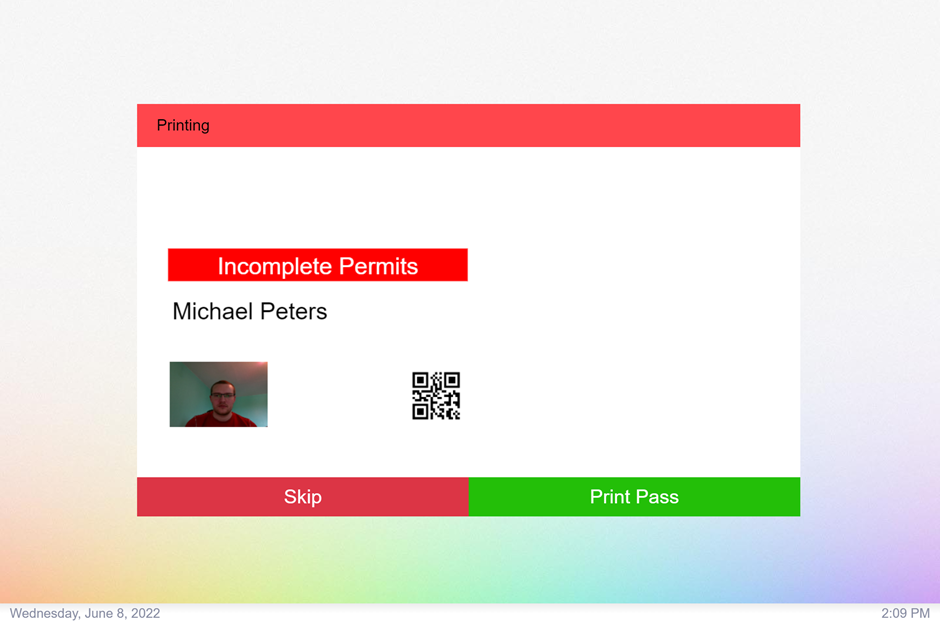
Approved - This pass is to easily identify that the permit(s) have all been completed and signed off by the contractor and the person with Authorisation on site. They are able to proceed with the job in Question.