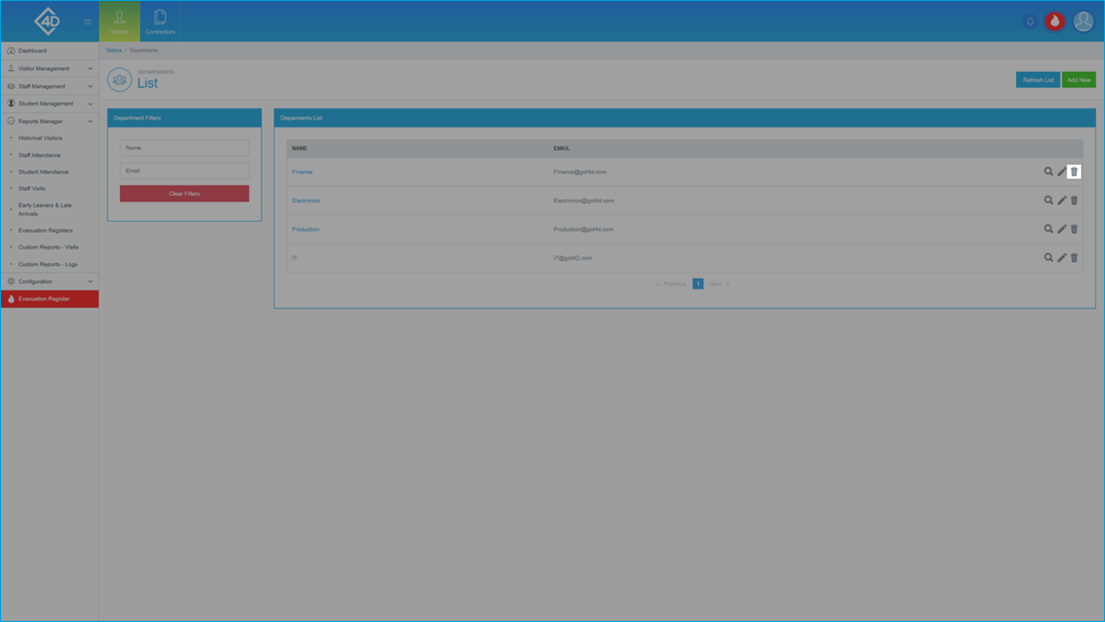5D Visitor - Section Three - Staff Management - Departments

5D Staff Management – Departments
The following guide will show you how to navigate and use the 5D Staff Management Section.
To access the “Departments” page click on the “Staff Management” tab on the left of the screen and then click on “Departments”
The “Departments” page will then open and will look like the image below.
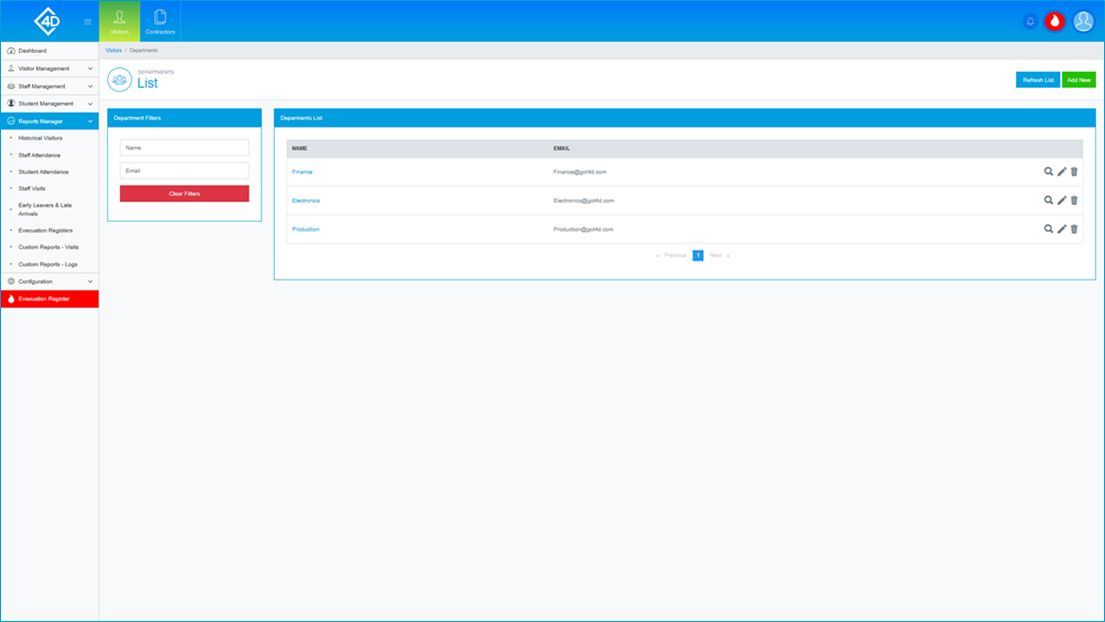
The “Departments List” section displays a list of Departments that currently active on your system, this includes the “Name” and “Email” of the Department.
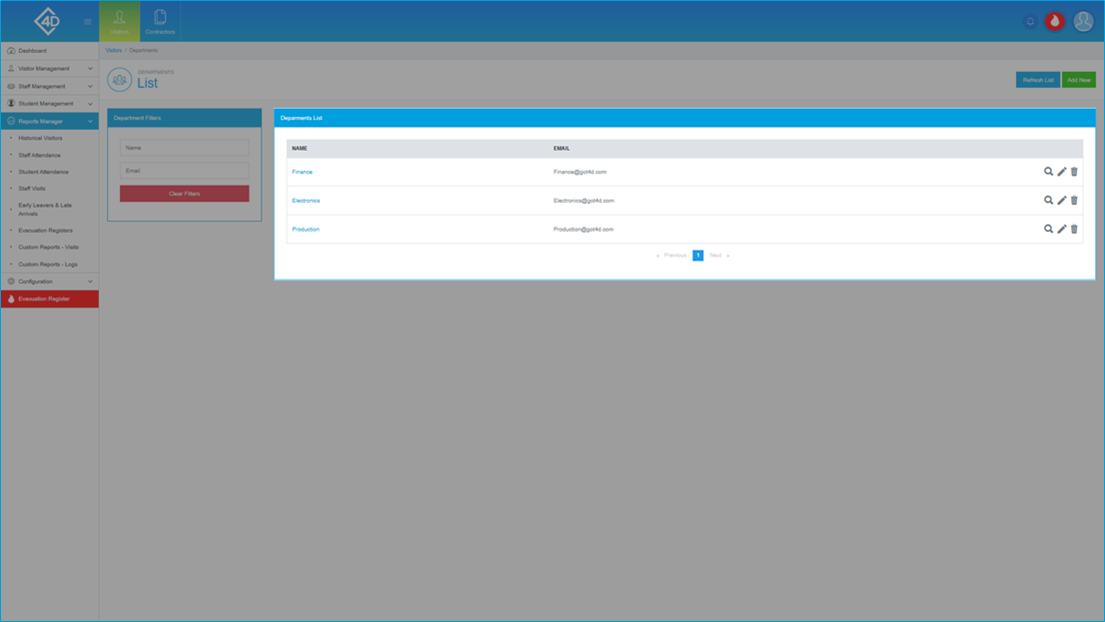
On the left of the page is the “Department Filters” list, where you can search for a Department by "Name" and "Email".
The “Clear Filters” button will wipe both fields and display the default view.
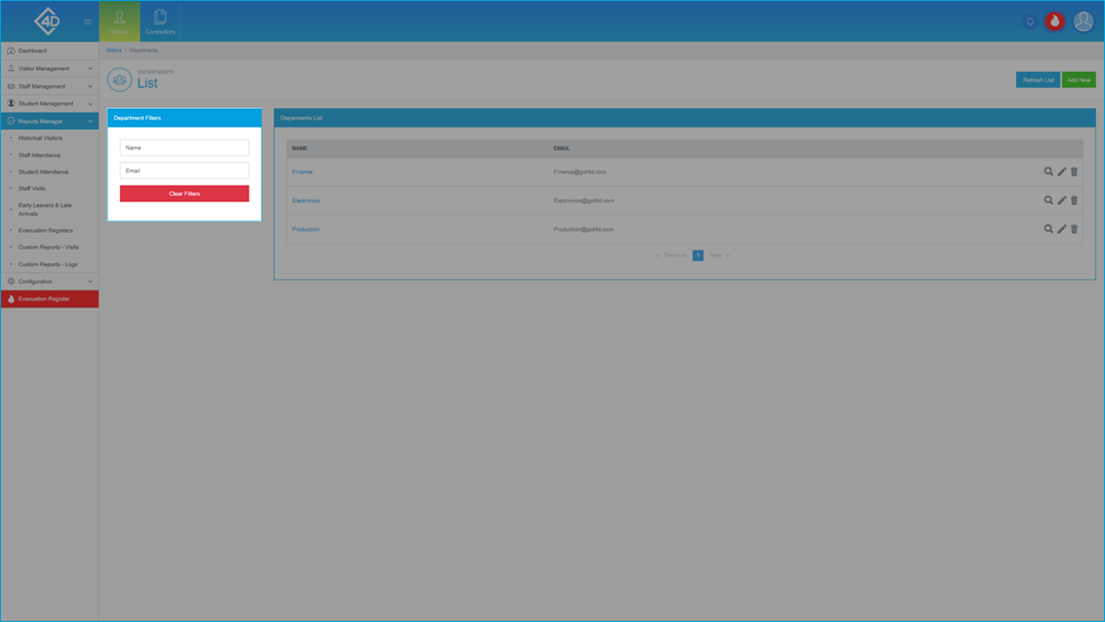
At the top-right of the screen, there are two buttons which you can use to "Refresh" and "Add New", these functions are explained below.
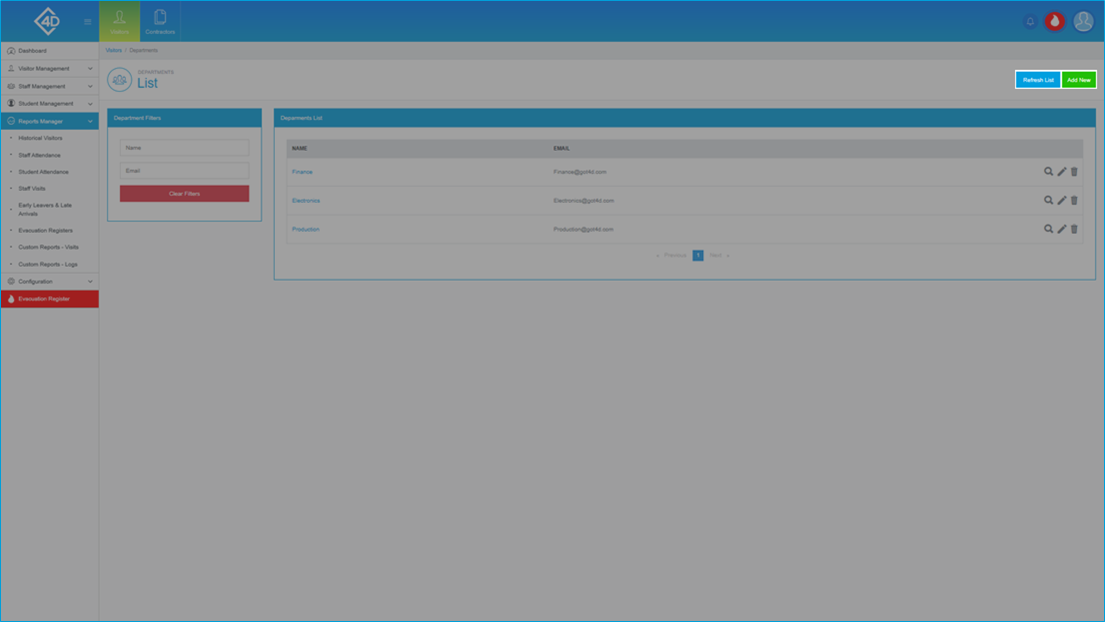
Refresh
To see an updated list of Departments, click the blue "Refresh List" button, this will then Refresh the page and show an up-to-date Department list.
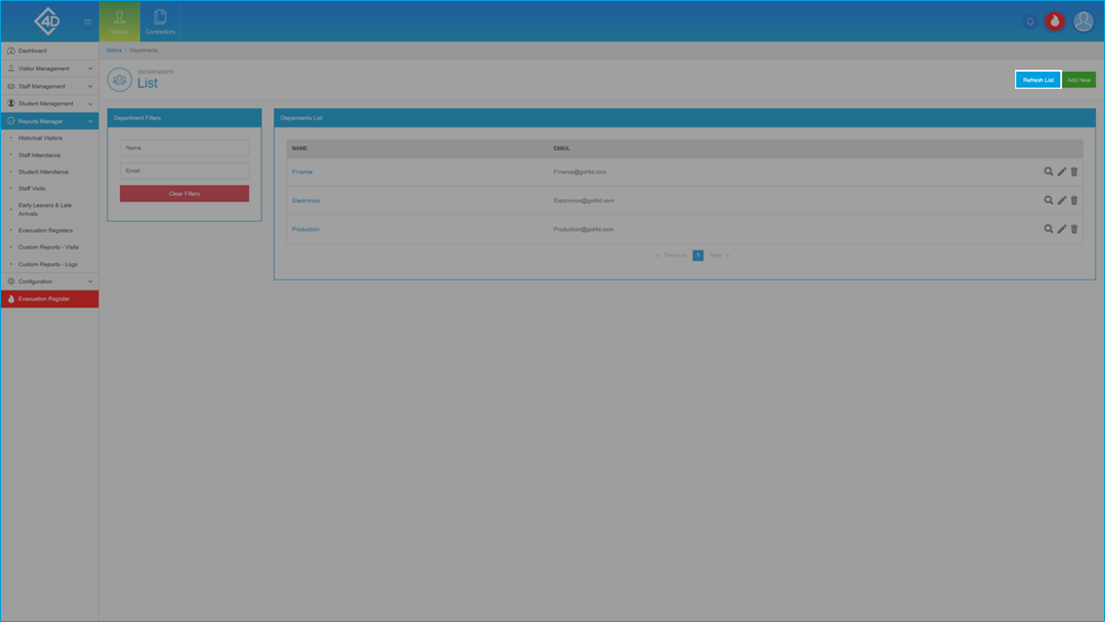
Add New
If you would like to add a new Department click the green "Add New" button, you will then be taken to the page below.
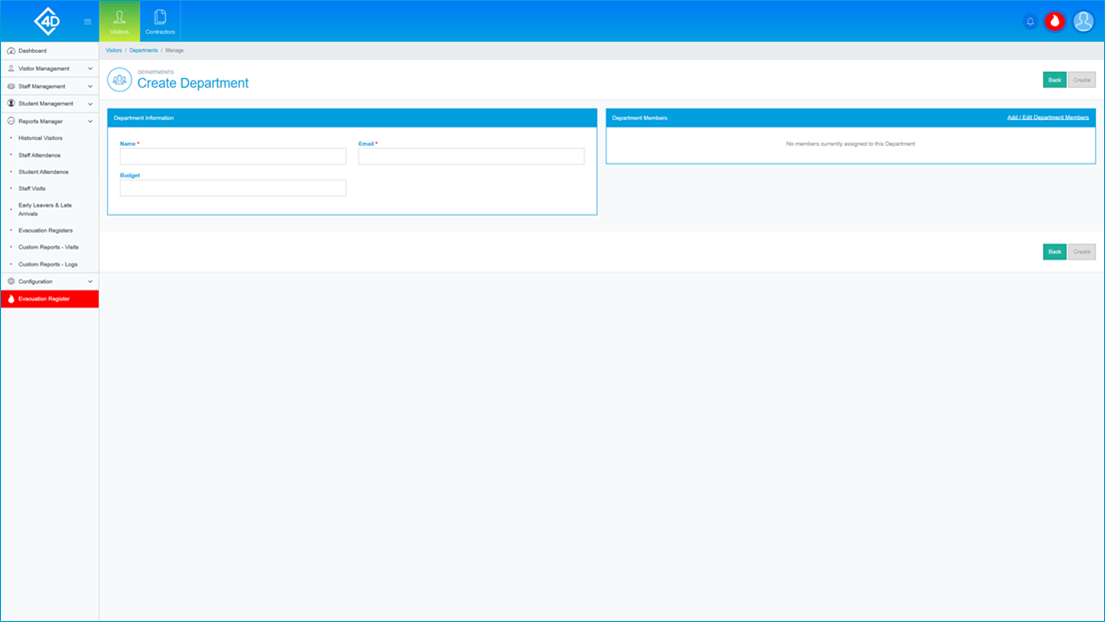
On the left of the page is the “Department Information” section, here you can fill in the "Name", "Email" and budget of the Department.
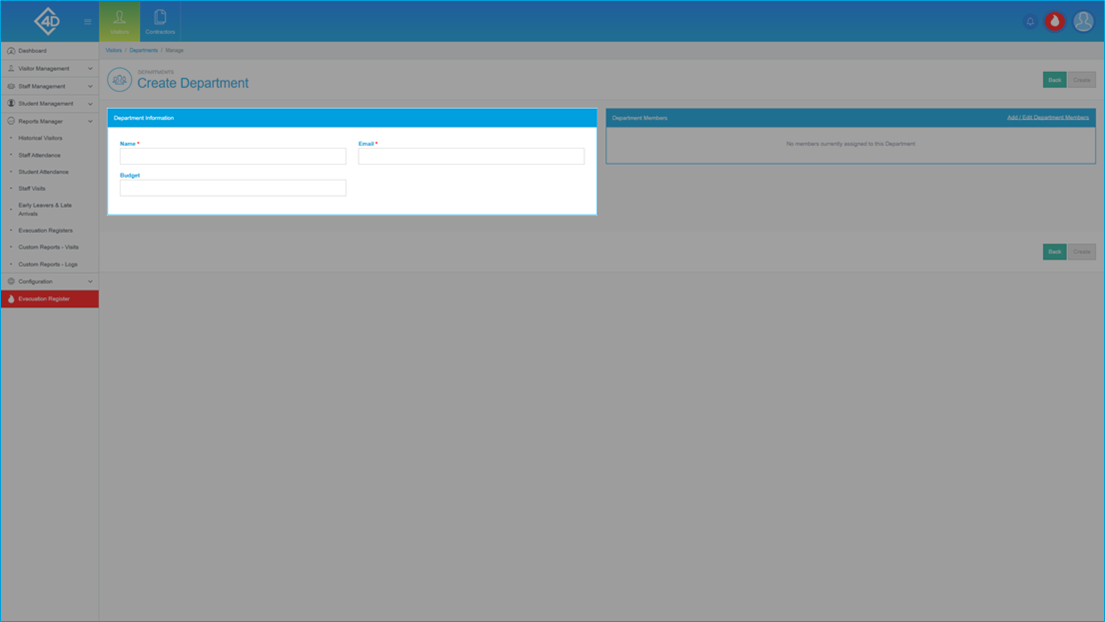
The "Department Members" section is used to add Staff Members to the Department.
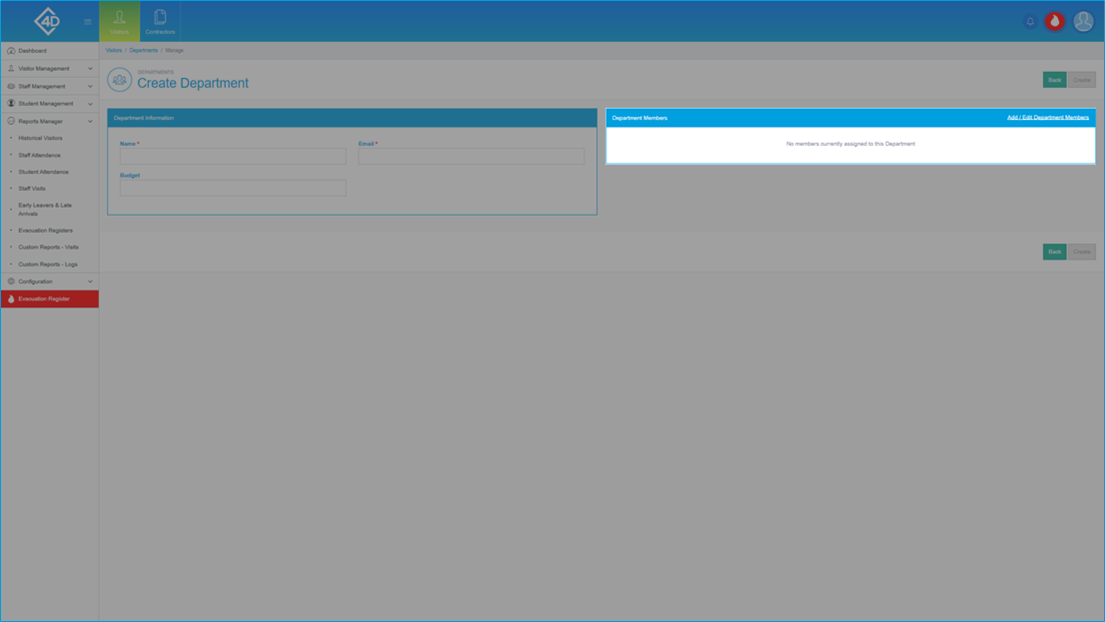
To add or edit a Staff Member, click the "Add / Edit Department Members".
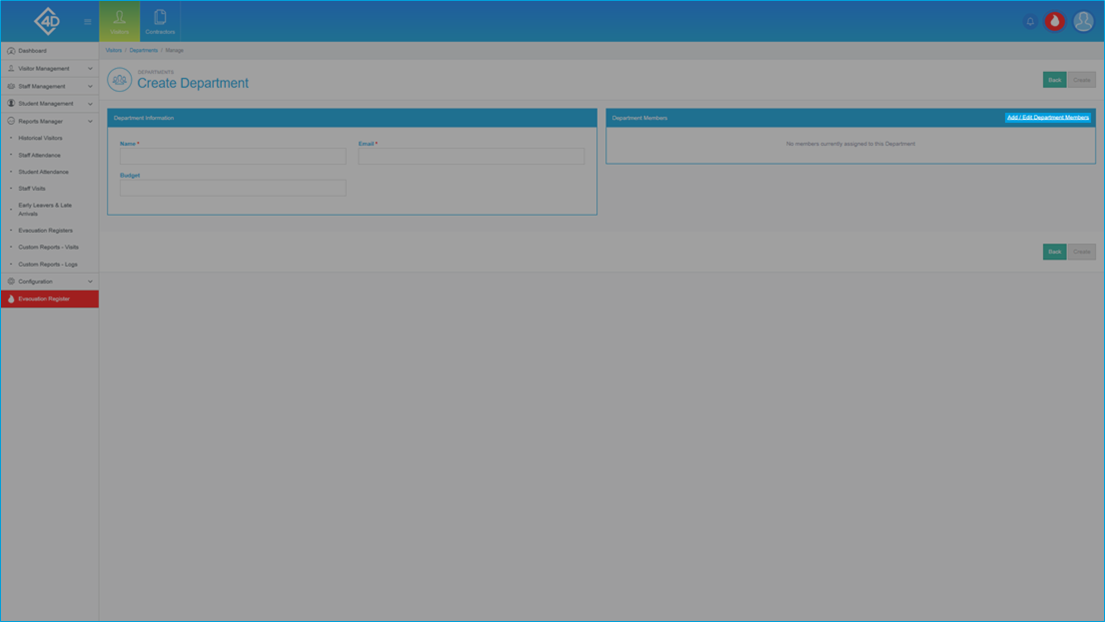
Once you have clicked the "Add / Edit Department Members" button, the following pop-up will appear.
To add a Staff Member simply click the "Add Button" next to their record, alternatively if you would like to get rid of a Staff Member, click the "Remove" button.
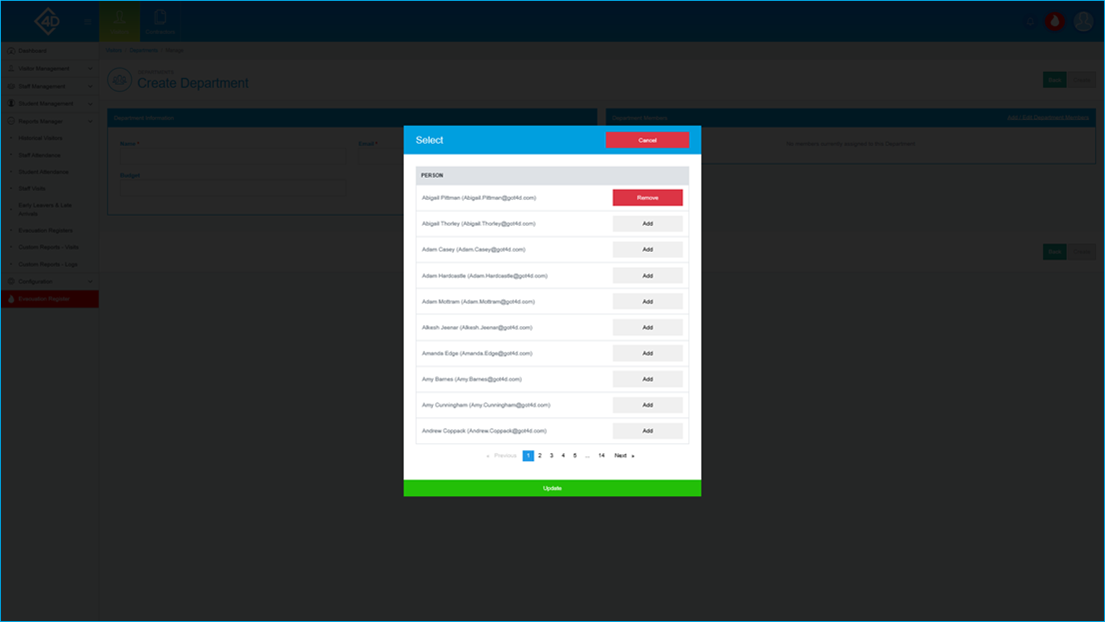
Once you are happy with the Department, click the green “Create” button.
If you would like to cancel the creation of a new Department, click the "Back" button.
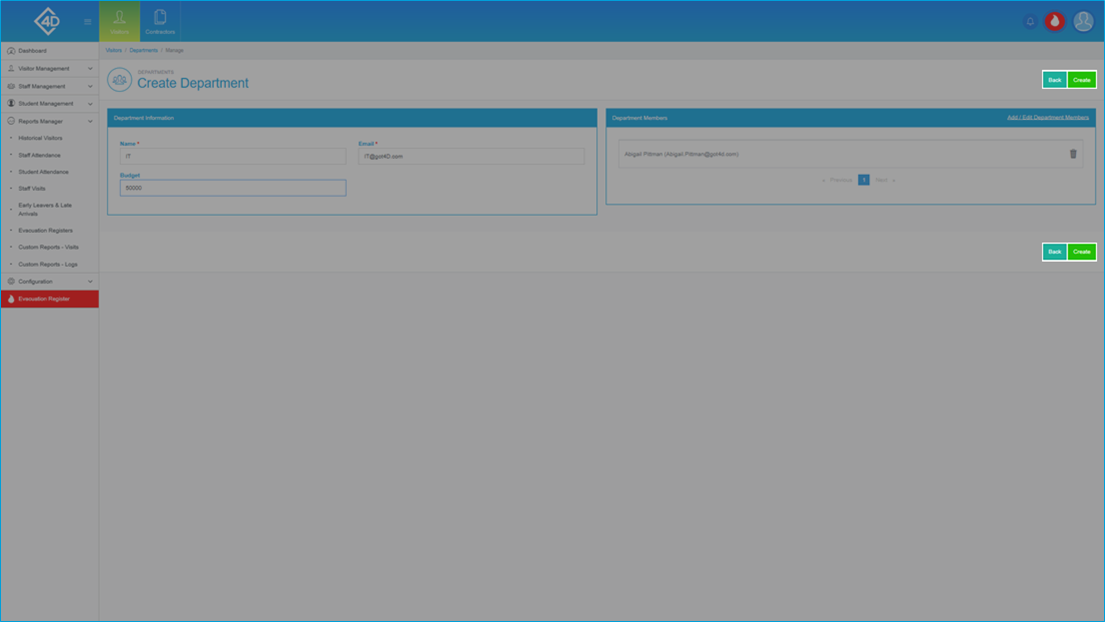
Viewing a Department
To access a Department simply click on its name in the “Name” column, you will then be taken to the following page.
You can also click on the grey "Looking Glass" to the right of the record.
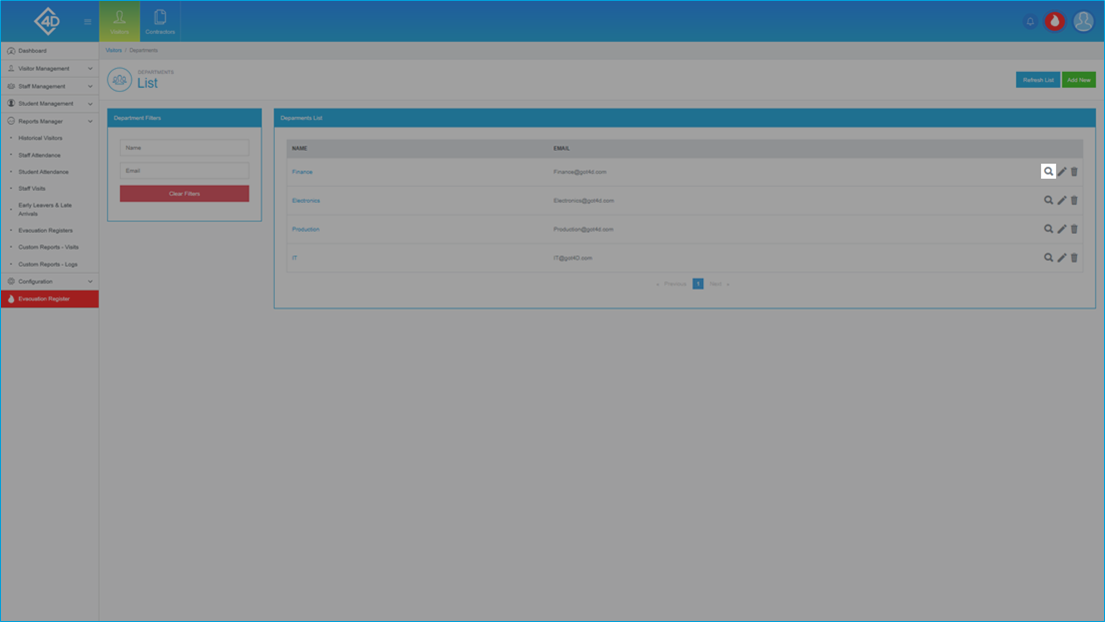
For more information on this page, refer to the "Add New" section earlier in this guide.
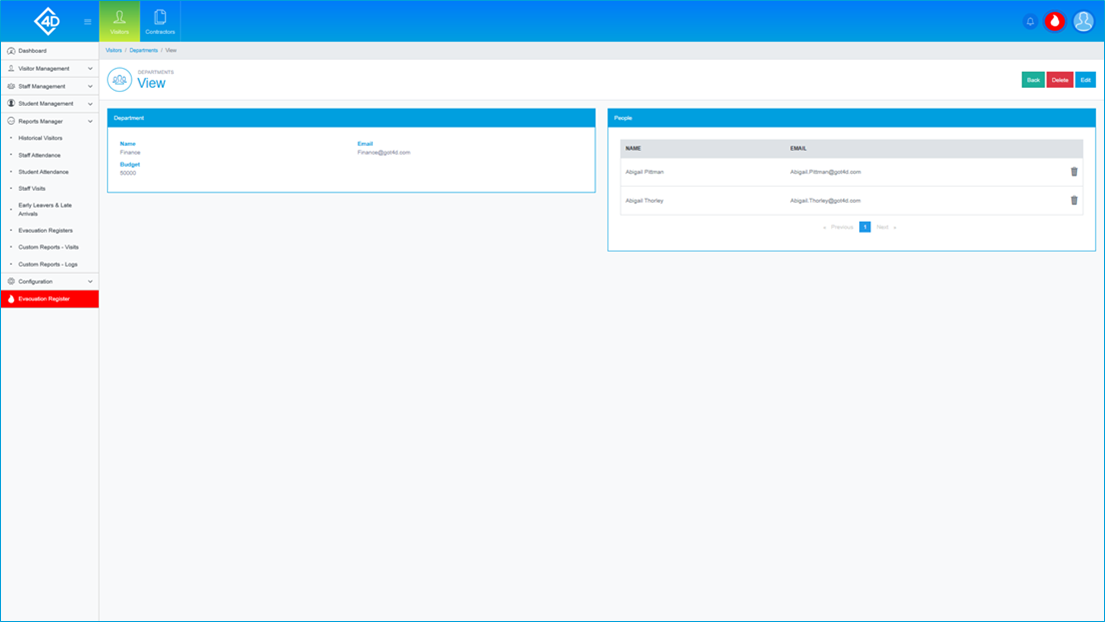
Editing a Department
If you would like to edit a Visitor's record, click the grey "Pencil" next to the record.
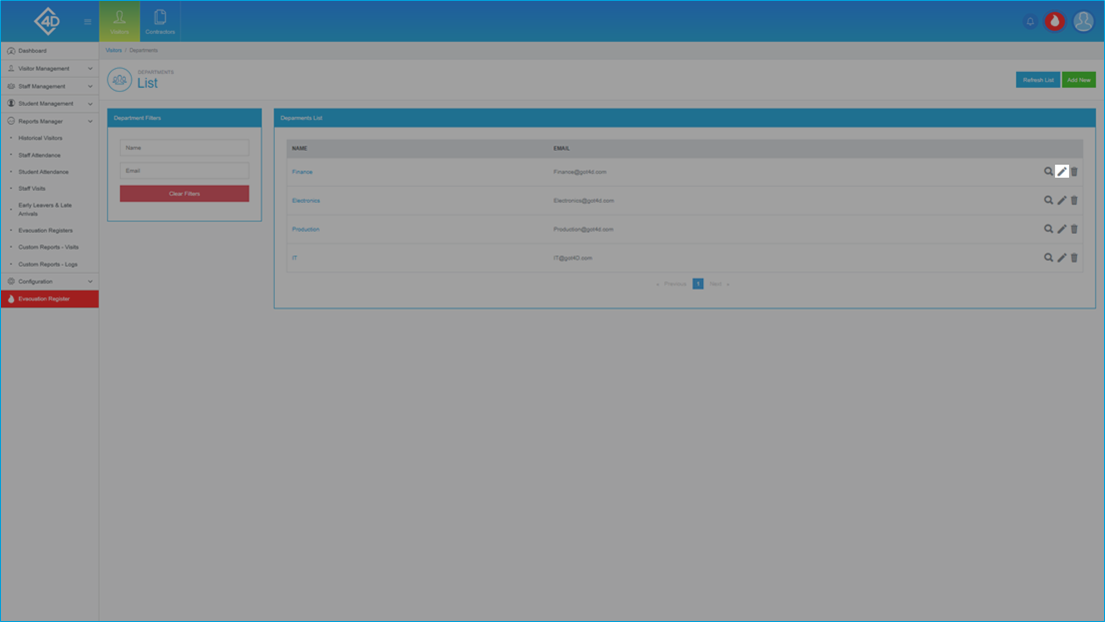
For more information on this page, refer to the "Add New" section earlier in this guide.
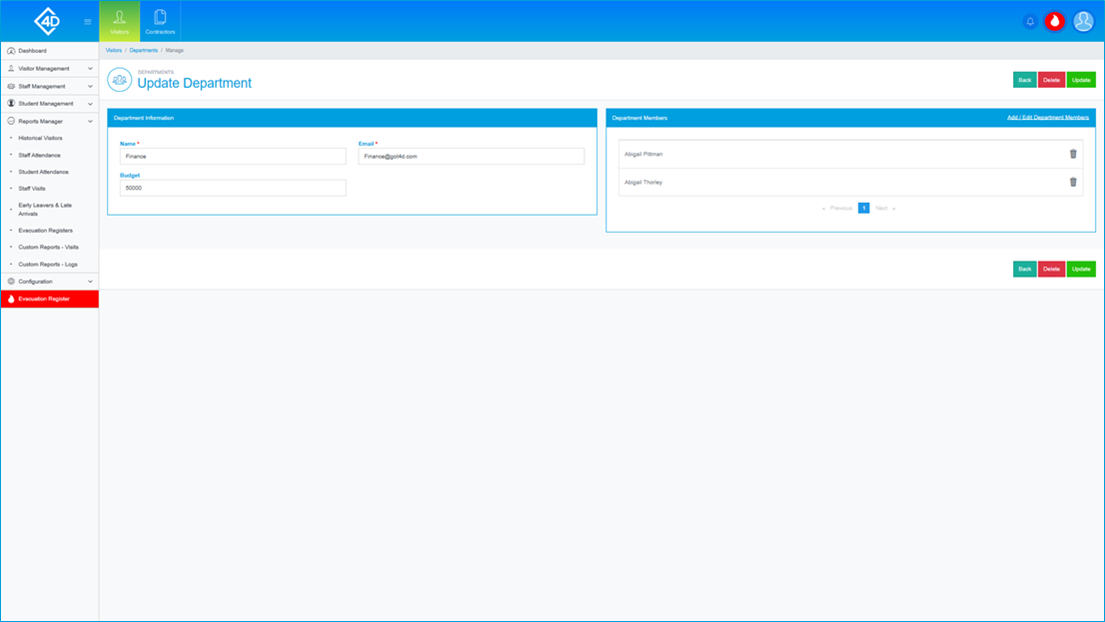
Deleting a Department
If you want to remove a Visitor from your system, click the grey "Bin" next to the record, you will then be prompted to "Confirm" or "Cancel" your action.