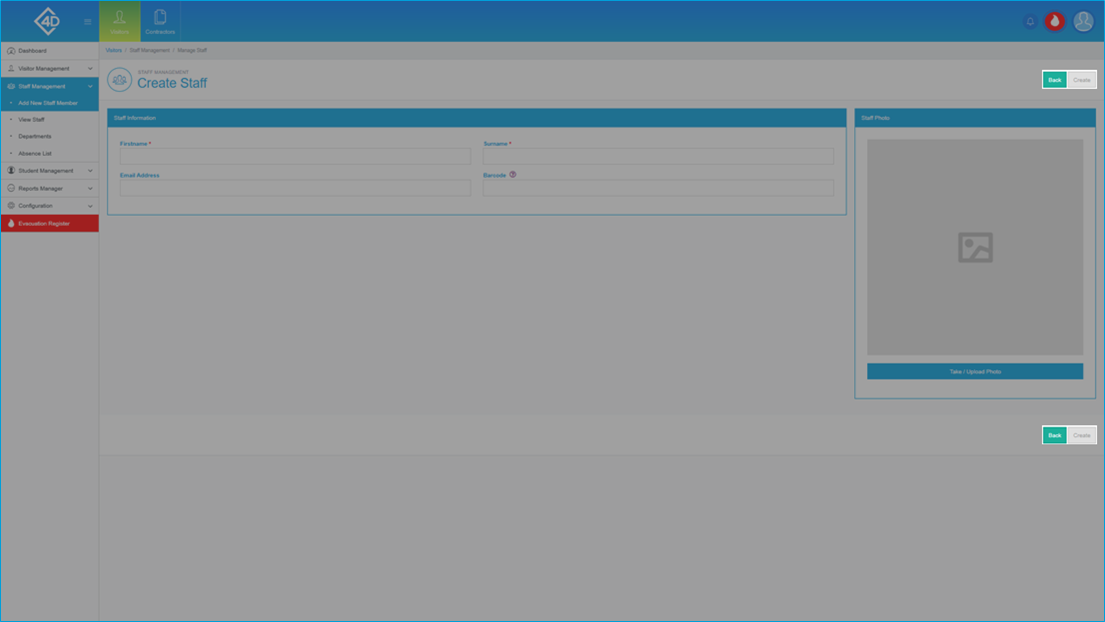5D Visitor - Section Three - Staff Management- Add New Staff Member

5D Staff Management – Add Staff Member
The following guide will show you how to navigate and use the 5D Staff Management Section.
To access the “Add New Staff Member” page click on the “Staff Management” tab on the left of the screen and then click on “Add New Staff Member”
The “Add New Staff Member” page will then open and will look like the image below.
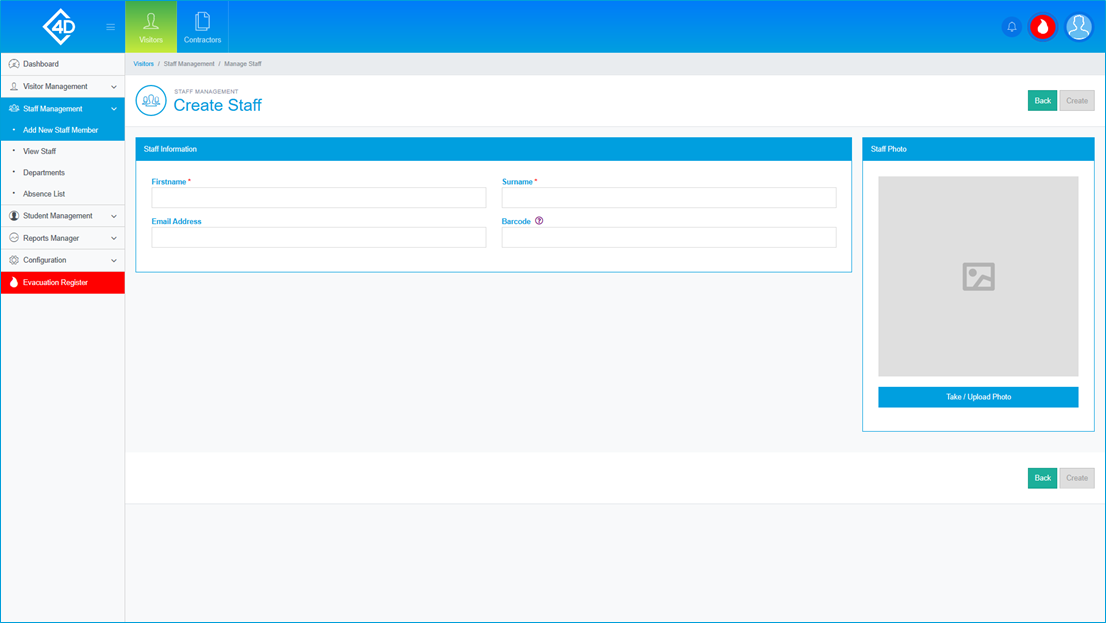
The “Staff Information” section is used to input the details of your Staff Member, the features are as follows:
- Firstname – In the “Firstname” section you input the Staff Members name. (This field is mandatory)
- Surname – In the “Surname” section you input the Staff Members name. (This field is mandatory)
- Email Address – You can choose to add an email address to the Staff Record.
- Barcode - You can choose to add a barcode if the Staff Member has a pre-existing ID Card.
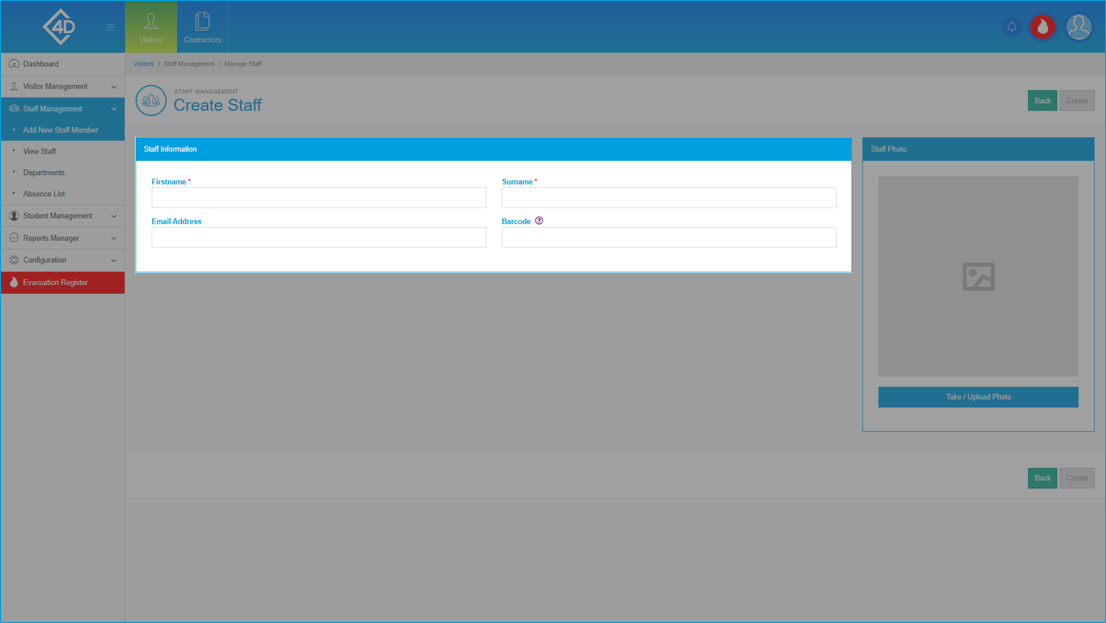
The "Staff Photo" section allows you to attach a photo of the Staff Member to the Record.
You can do this by clicking the "Take / Upload Photo" button.
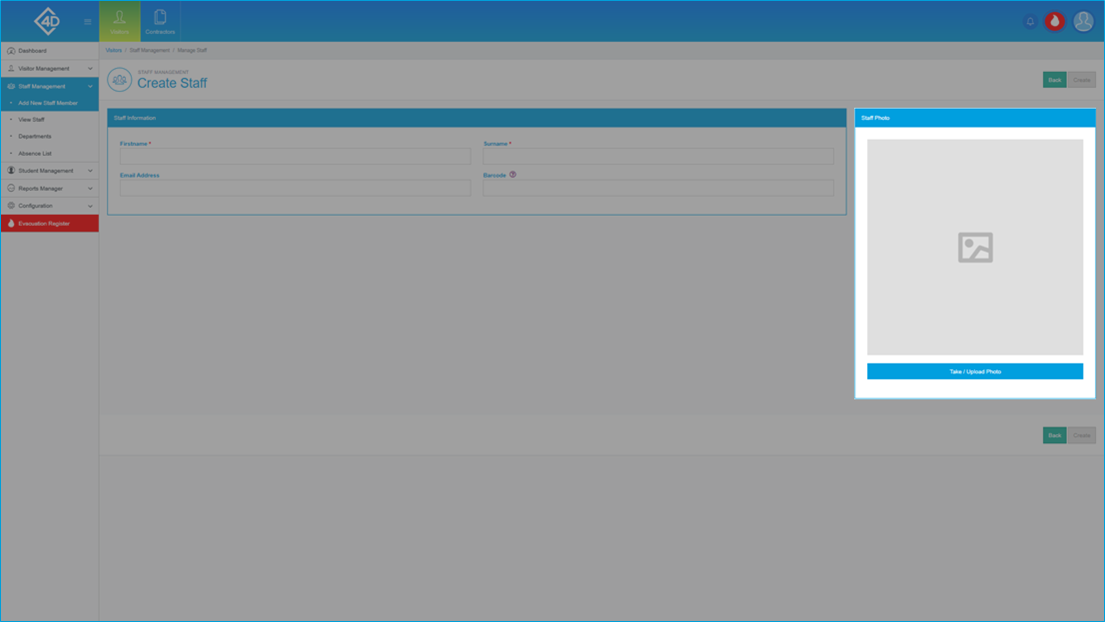
Once you have clicked the "Take / Upload Photo" button the following pop-up will appear.
If you would like to take a photo of the Staff Member using an attached webcam, click the "Take Photo" button, you will then be prompted to capture a photo.
If you already have a photo of the Staff Member saved on your PC, click the "Upload Image" button, you can then click the "Choose / Browse File" button, you will then be prompted to select the photo from your PC.
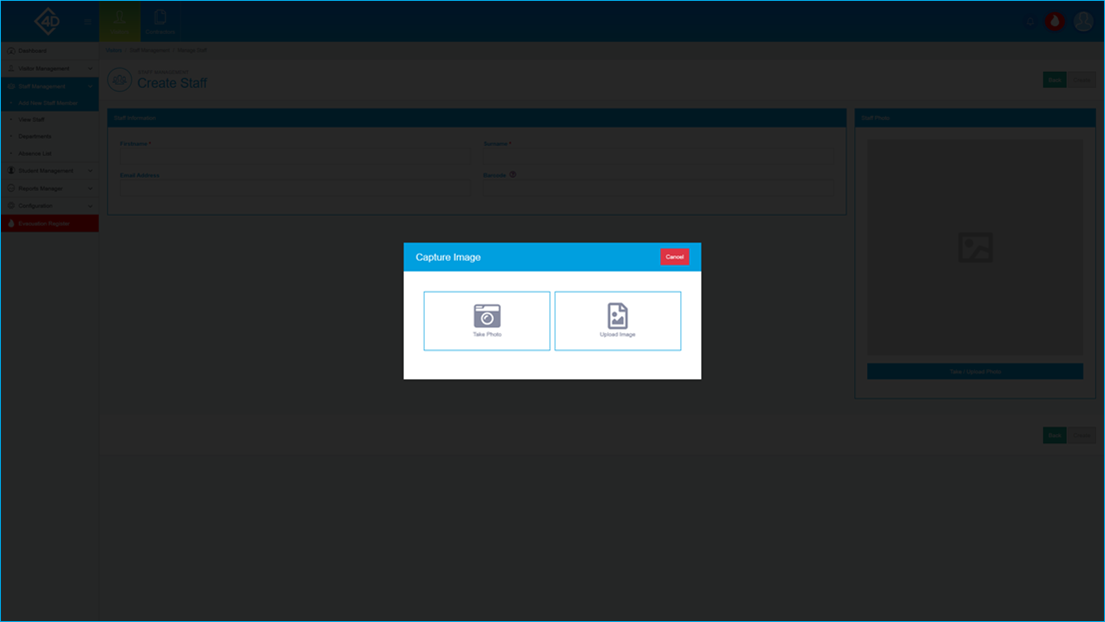
Once you are happy with the Staff Record, click the green “Create” button.
If you would like to cancel the creation of a new Staff Member, click the "Back" button.