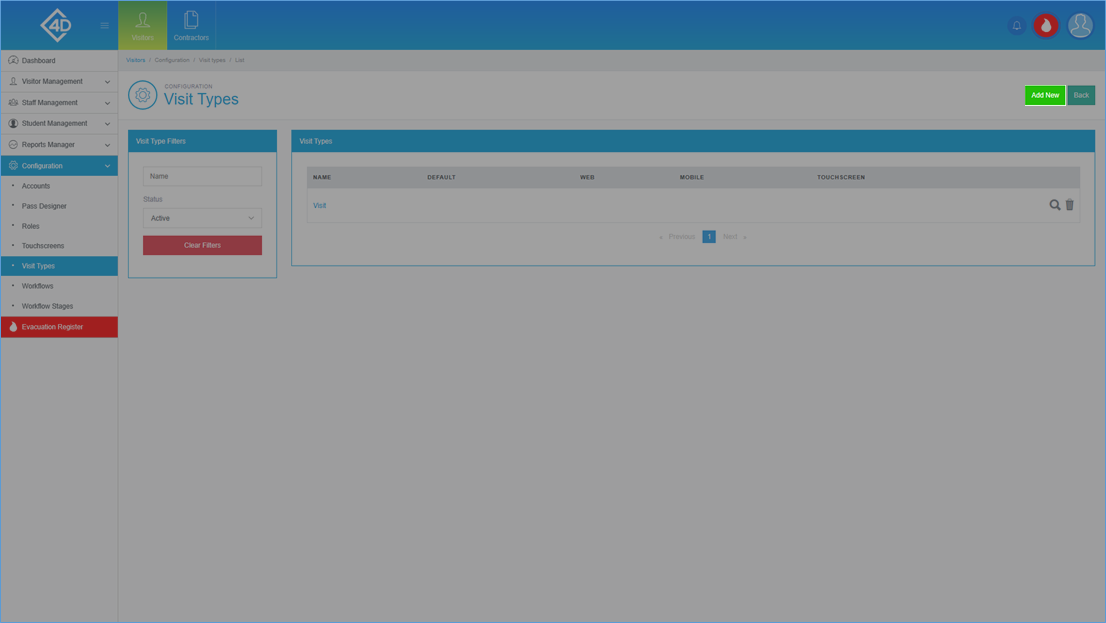5D Visitor - Section Six - Configuration - Visit Types

5D Configuration - Visit Types
The following guide will show you how to navigate and use the 5D Configuration Section.
To access the “Visit Types” page click on the “Configuration” tab on the left of the screen and then click on “Visit Types”
The “Visit Types” page will then open and will look like the image below.
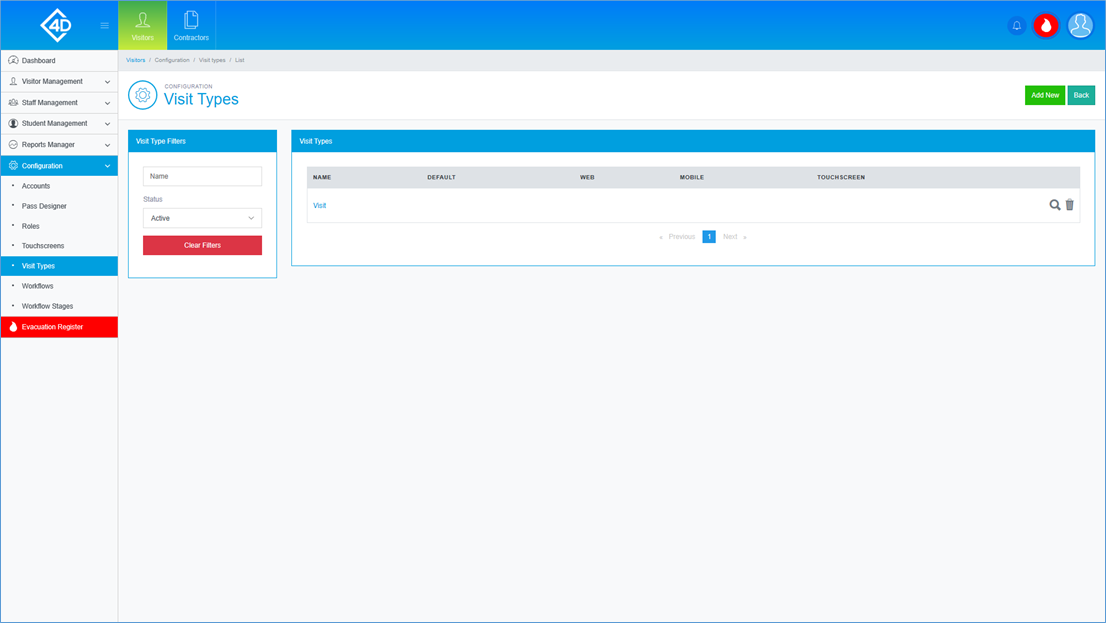
The “Visit Types” table shows a list of the visit types that are currently active on your system.
Listed is the name of each visit type, there is also a brief rundown of what options are enabled.
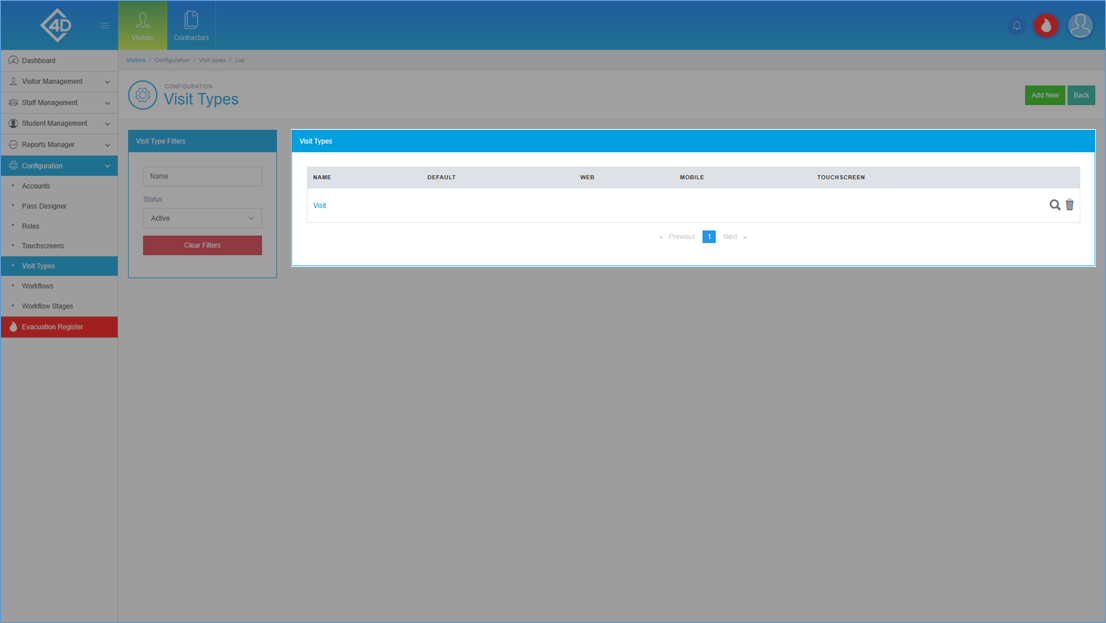
You can search for a visit type by using the “Visit Type Filters” section on the left side of the screen.
You can filter by the “Name” of the visit type, and by the “Status”.
To reset the filter click the “Clear Filters” button.
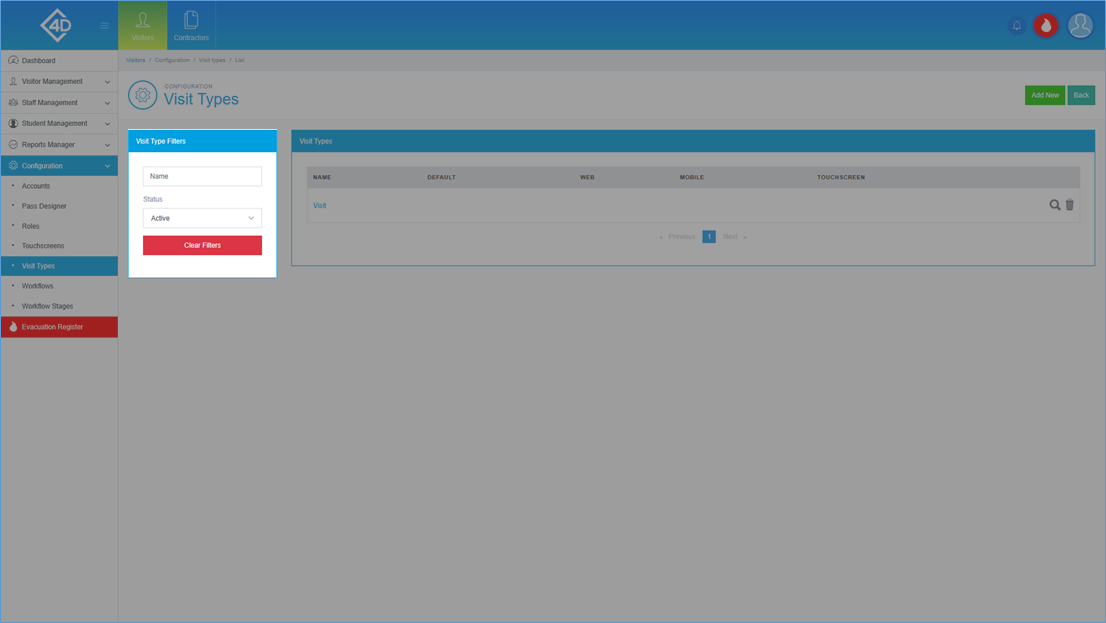
Changing a Visit Type
To edit the visit type click the grey looking glass on the right side of the screen.
You can also delete the visit type by clicking on the grey bin, you will be prompted to confirm your choice if this is clicked.
Please note that deleted visit types cannot be reinstated so any change will be permanent.
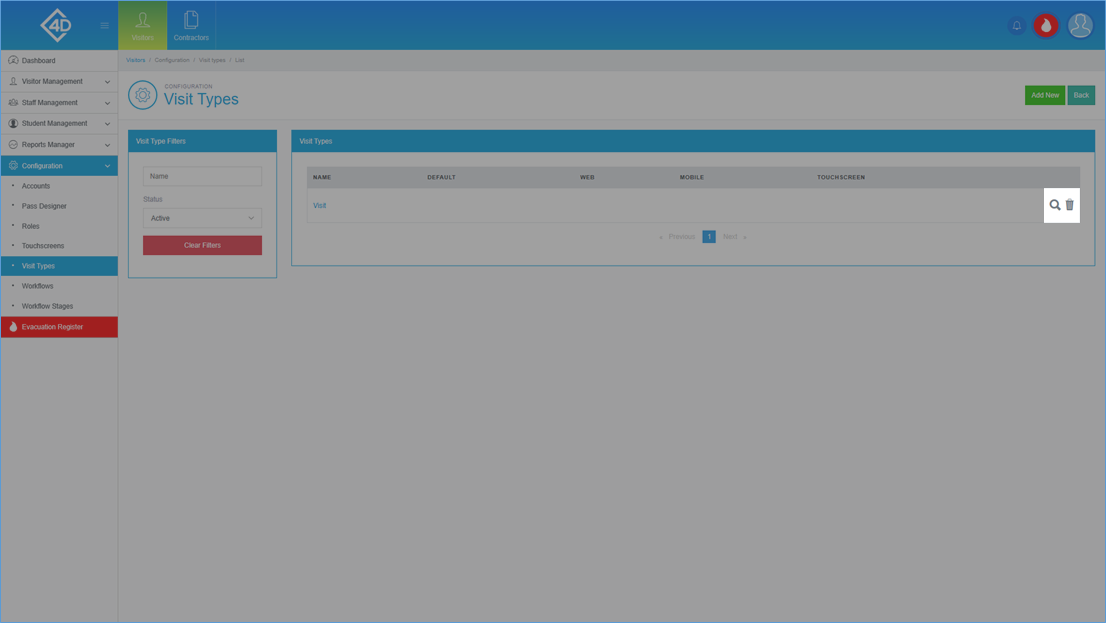
Once you have clicked on the grey looking glass you will be taken to the following screen.
You will then be able to change the following settings:
- Pass Design – From the dropdown menu you can select the pass design that you would like this visitor to print from.
- Default – Here you can set which workflow will show by default, this setting will apply to all other options if they are left blank.
- Website – Here you can set which workflow will show on the website.
- Mobile – Here you can set which workflow will show on a mobile.
- Touchscreen – Here you can set which workflow will show on the touchscreen.
If you are happy with your changes click on the green “Update” button, you can also remove any changes by clicking the red “Cancel” button.
If you would like to remove the visit type, click the red “Delete” button.
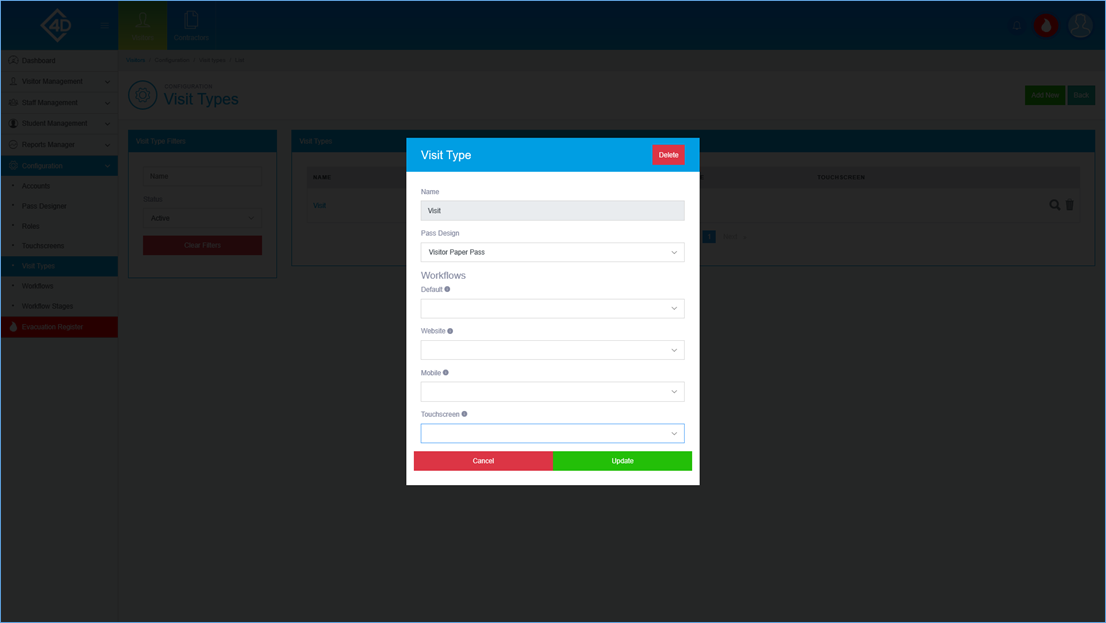
Creating a new Visit Type
Start by clicking the “Add New” button.
You will then be prompted to create a new type, follow the “Changing a Visit Type” section to learn how to do this.