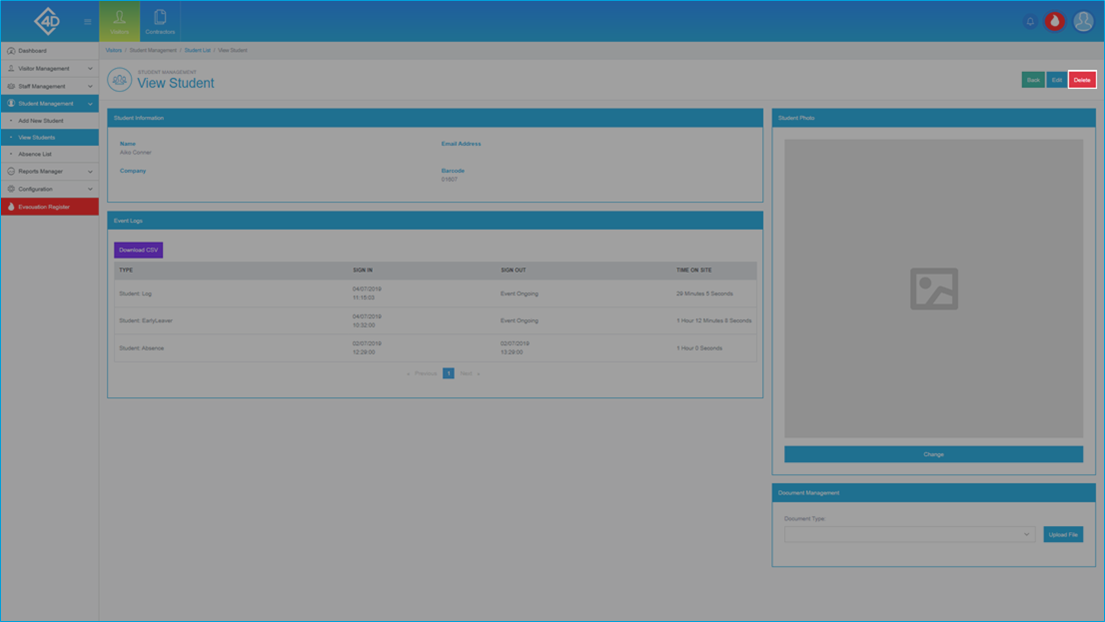5D Visitor - Section Four - Student Management - View Students

5D Student Management – View Students
The following guide will show you how to navigate and use the 5D Student Management Section.
To access the “View Students” page, click on the “Student Management” tab on the left of the screen and then click on “View Students”
The “View Students” page will then open and will look like the image below.
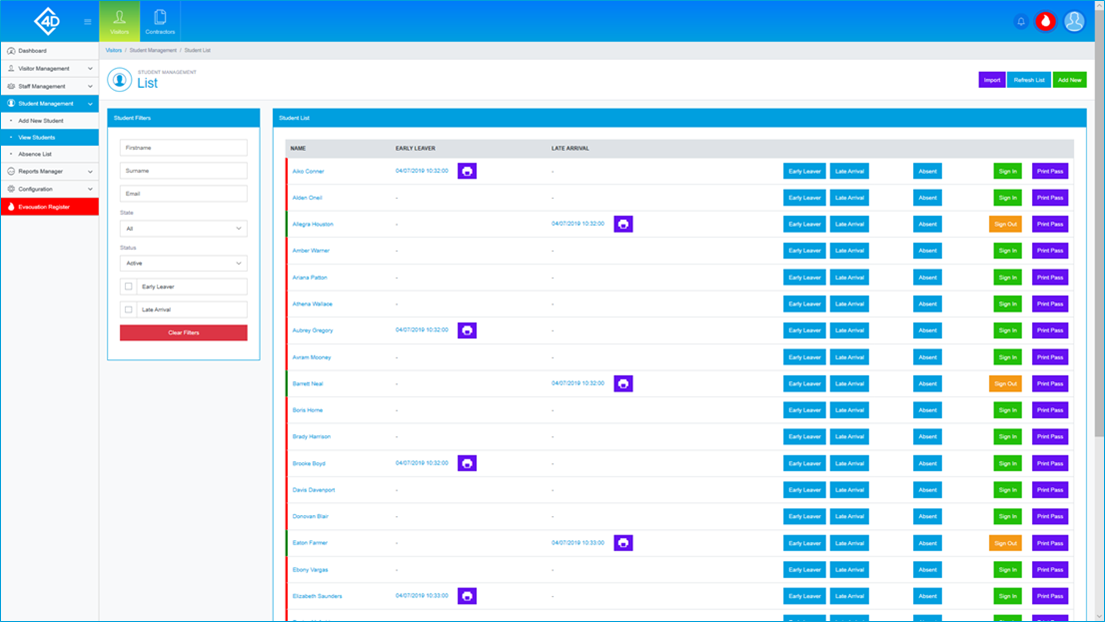
The “Student List” section displays a list of all the Students in your system.
Listed is the "Name" of the Student and whether they are an "Early Leaver" and "Late Arrival".
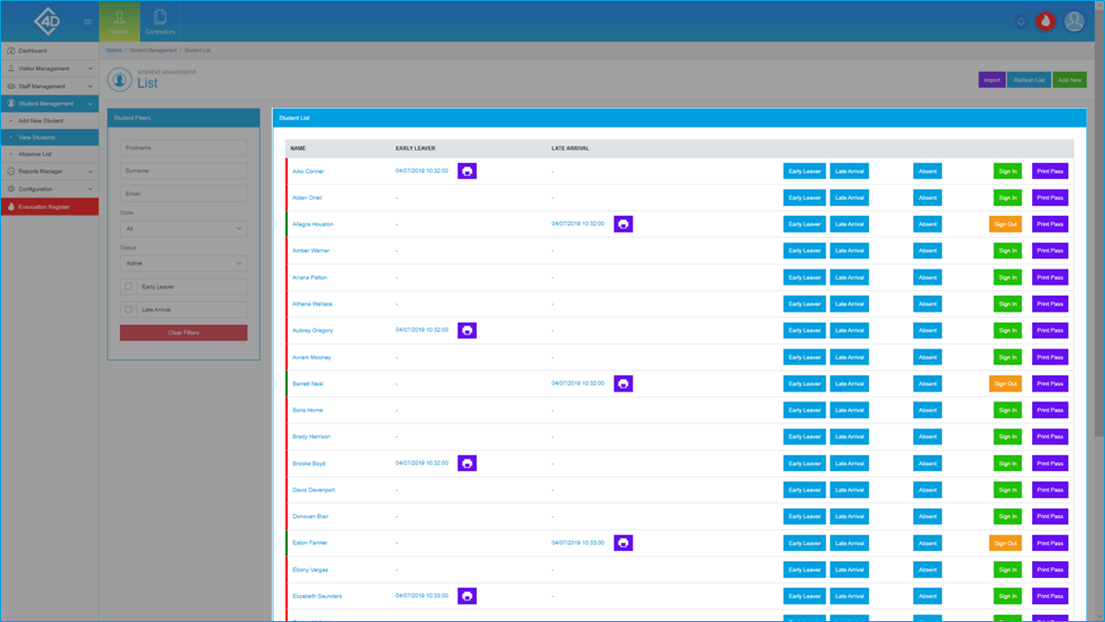
On the left of the page is the “Student Filters” list, this is where you can search for a Student by "First Name", "Surname" and "Email".
You can also search for a Student by their "State", "Status" and whether they are an "Early Leaver" or "Late Arrival".
The “Clear Filters” button will wipe both fields and display the default view.
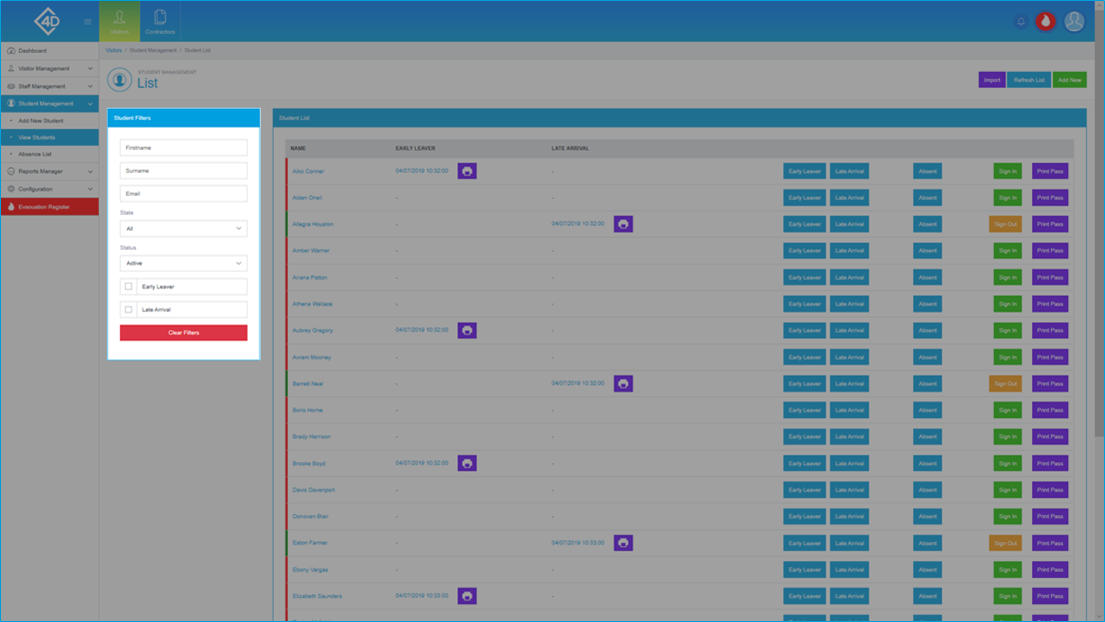
At the top-right of the screen, there are four buttons which you can use to "Download", "Import", "Refresh List" and "Add New", these functions are explained below.
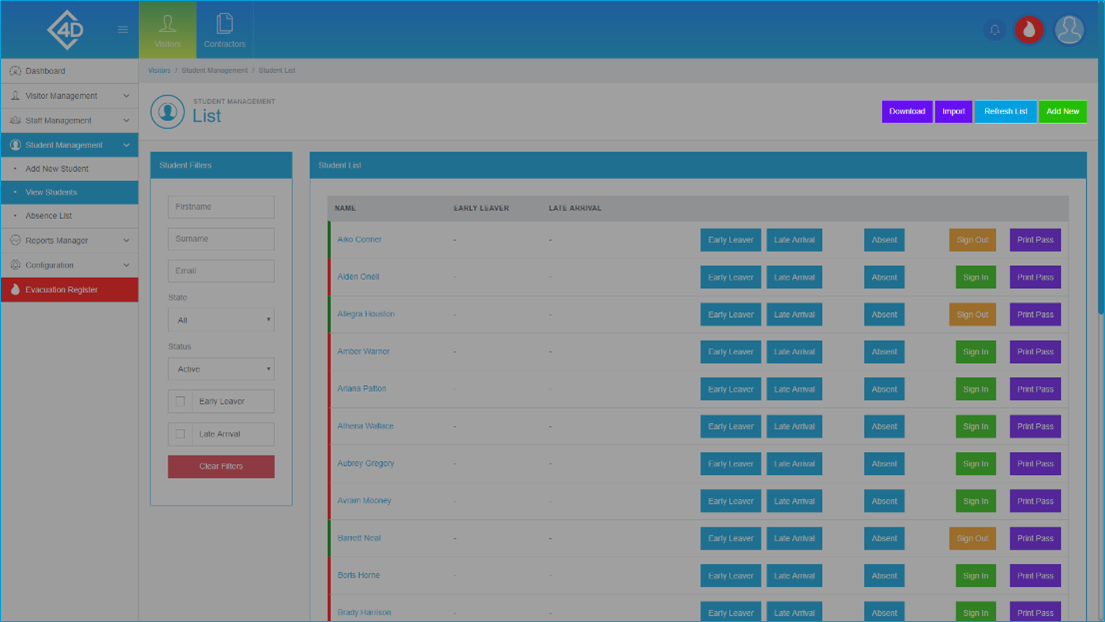
Download
If you would like to download a copy of the Student list, click the purple "Download" button.
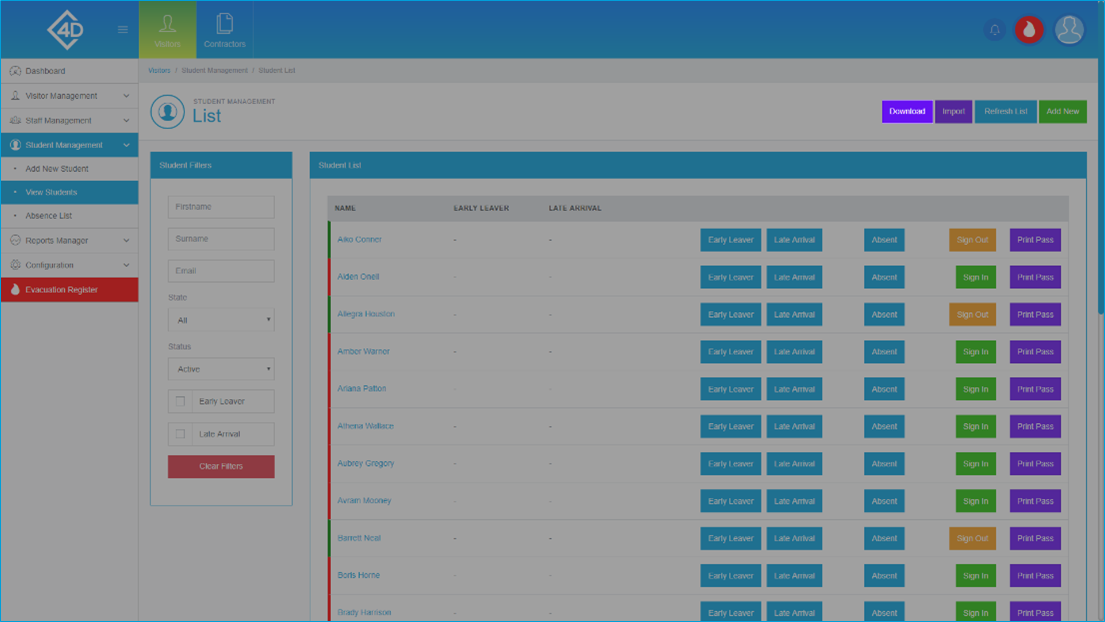
Importing a Student
If you would like to bulk import a list of Students, click the purple "Import" button in the top-right of the screen to begin the import process.
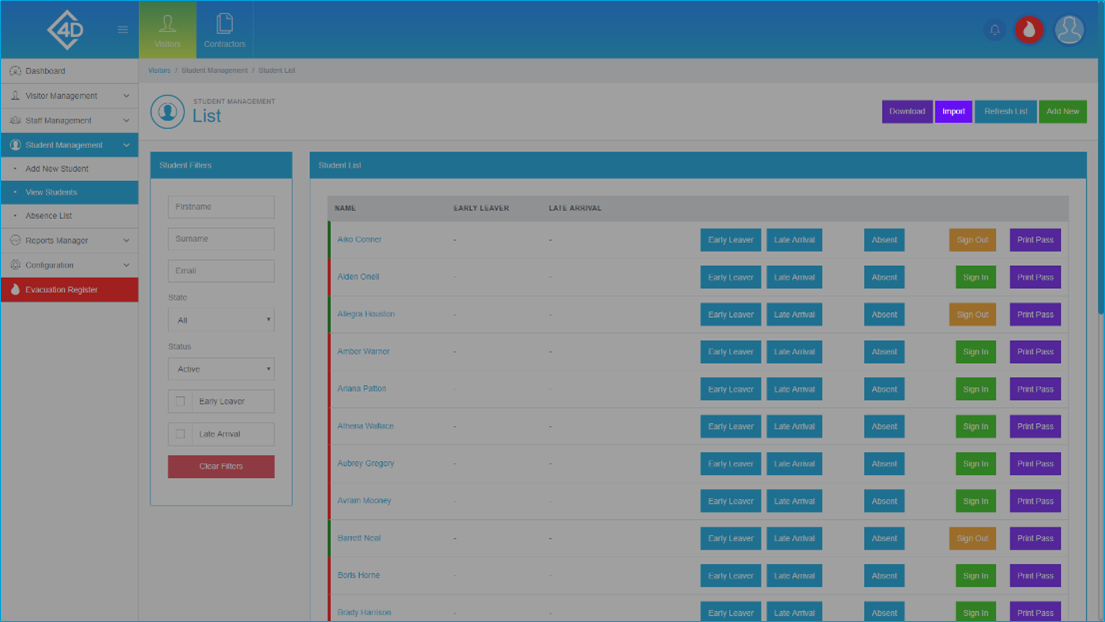
Once you have clicked “Import” you will be taken to the following page.
Start by clicking the purple "Download Template" button and filling in the required fields in the CSV file.
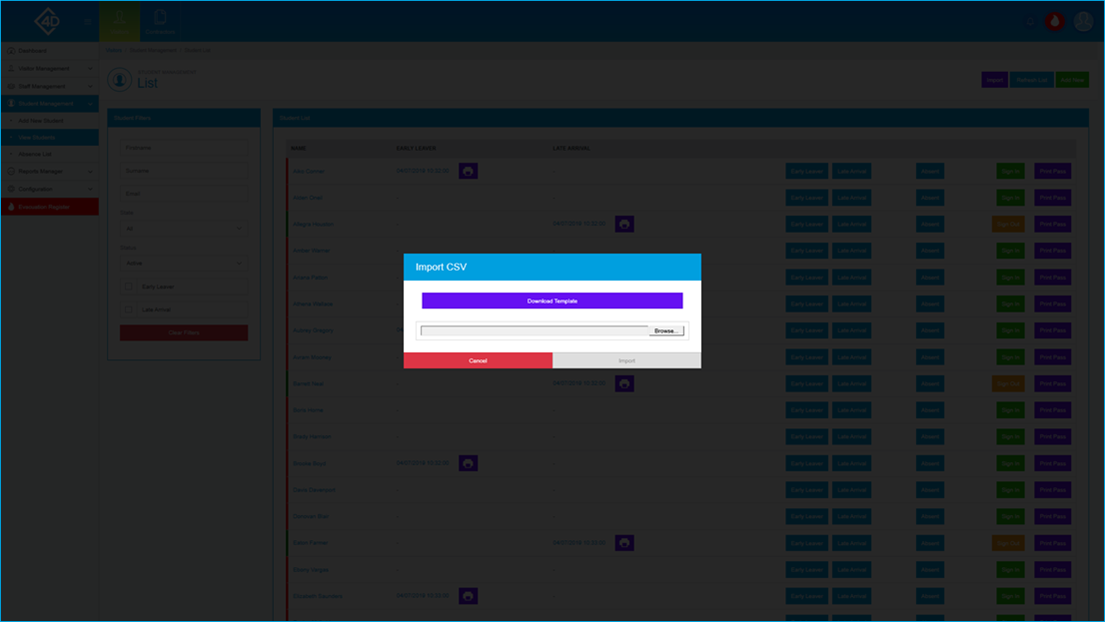
Once you have filled in the relevant information in the CSV file, click the "Choose File / Browse" button, you will then be prompted to select your completed CSV file.
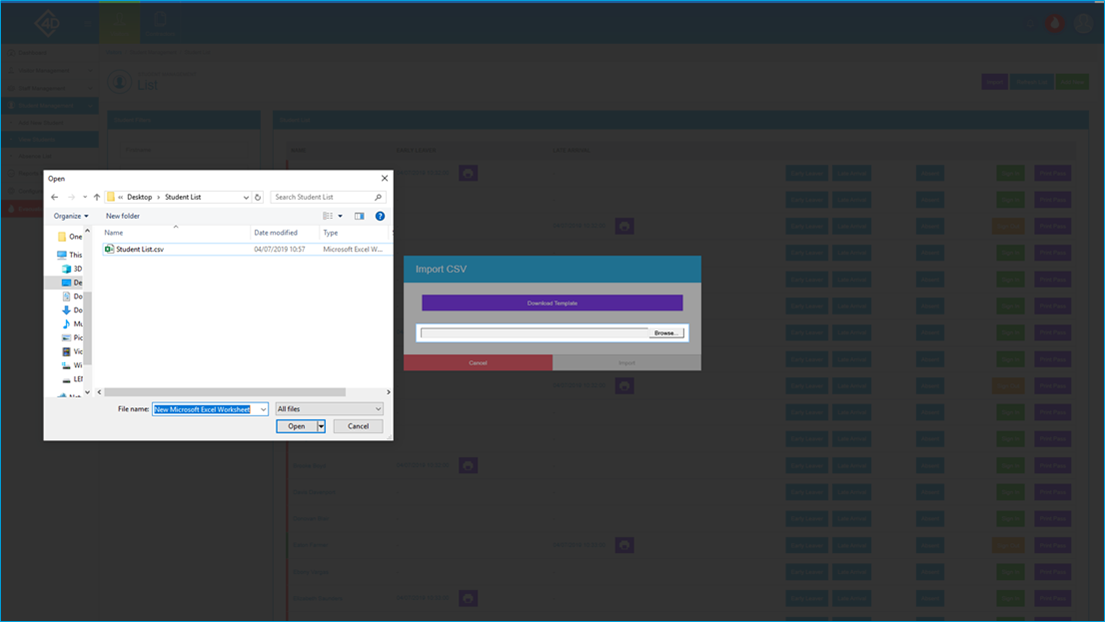
Refresh
To see an updated list of Students, click the blue "Refresh List" button, this will then Refresh the page and show an up-to-date Staff list.
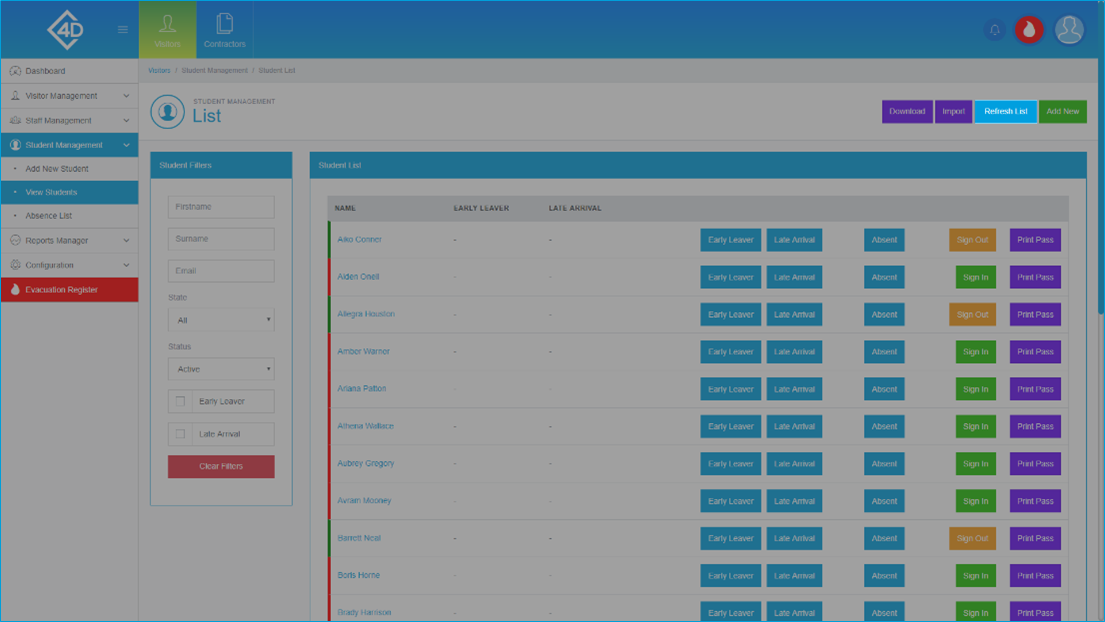
Add New
If you would like to add a new Student click the green "Add New" button.
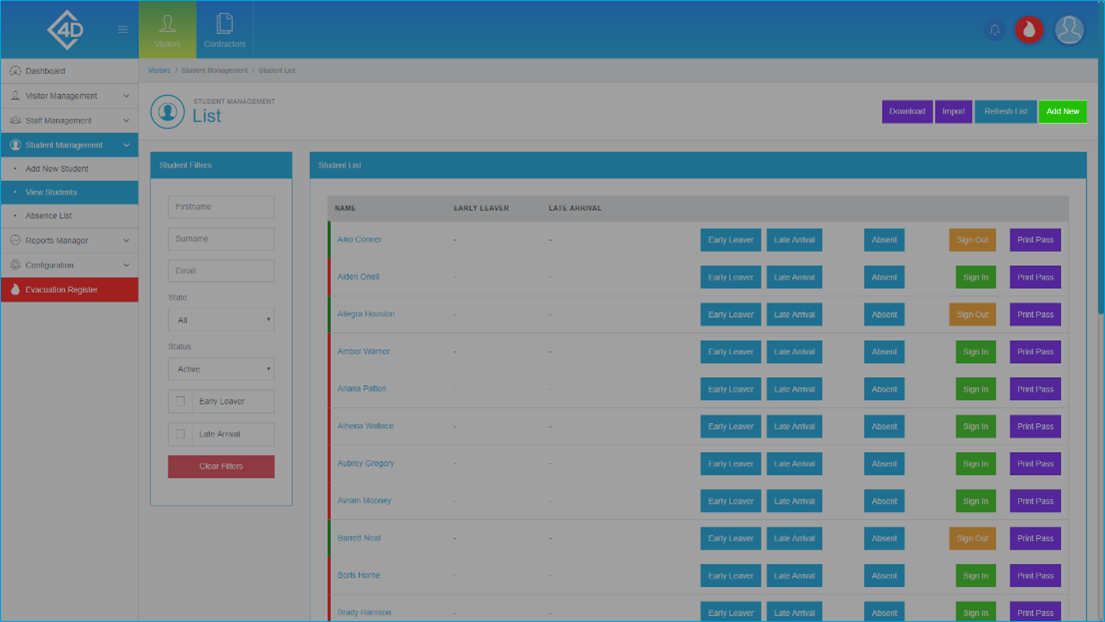
Once you have clicked the “Add New” button you will be taken to the following page.
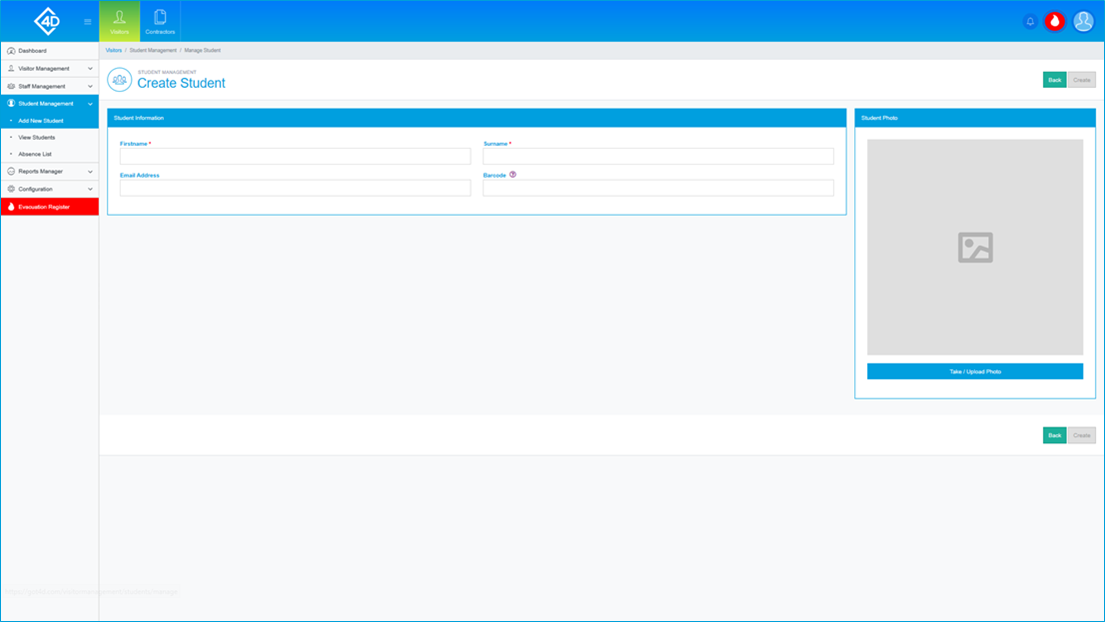
You must then fill in the "First Name" and "Surname" of the Student. You can also choose to add an "Email Address" and "Barcode" to the Student Record, this is useful for reporting purposes.
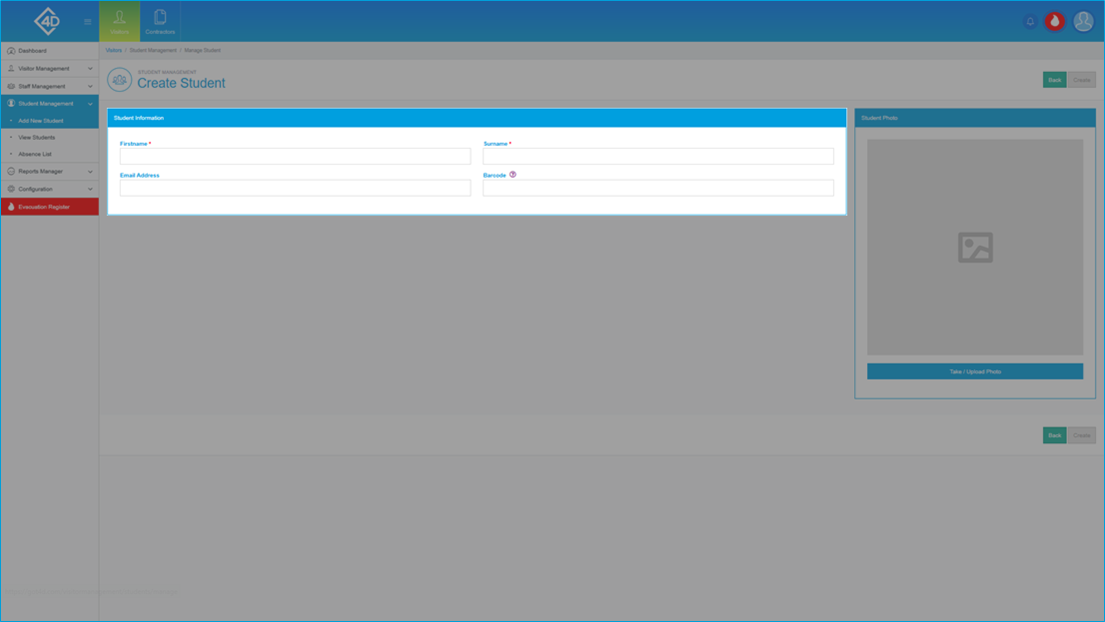
The "Student Photo" section allows you to attach a photo of the Student to the Record.
You can do this by clicking the "Take / Upload Photo" button.
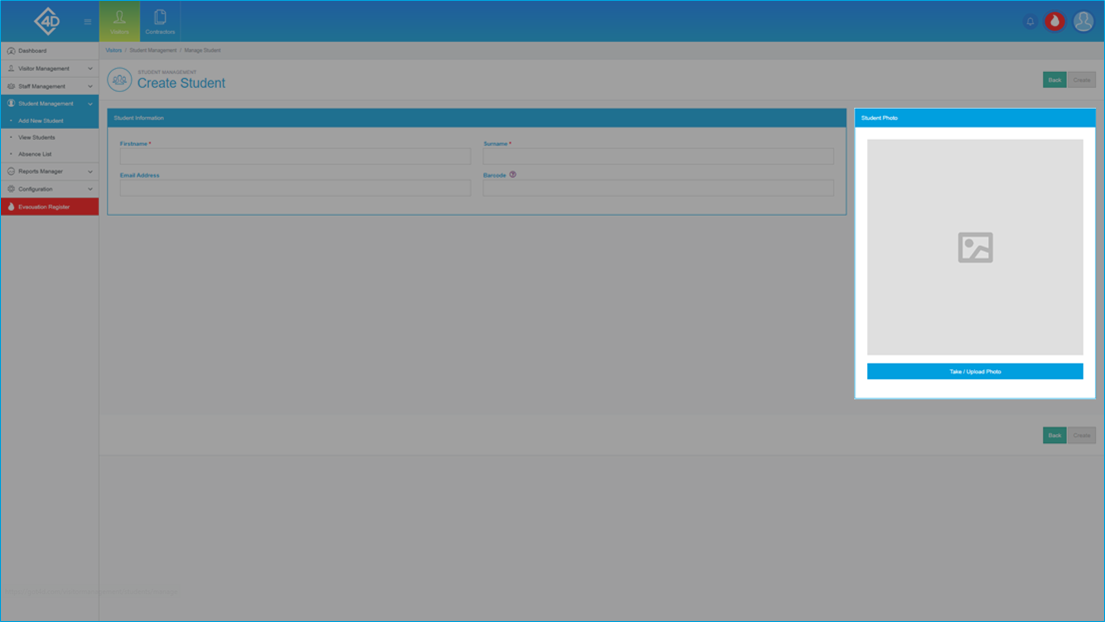
Once you have clicked the "Take / Upload Photo" button the following pop-up will appear.
If you would like to take a photo of the Student using an attached webcam, click the "Take Photo" button, you will then be prompted to capture a photo.
If you already have a photo of the Student saved on your PC, click the "Upload Image" button, you can then click the "Choose / Browse File" button, you will then be prompted to select the photo from your PC.
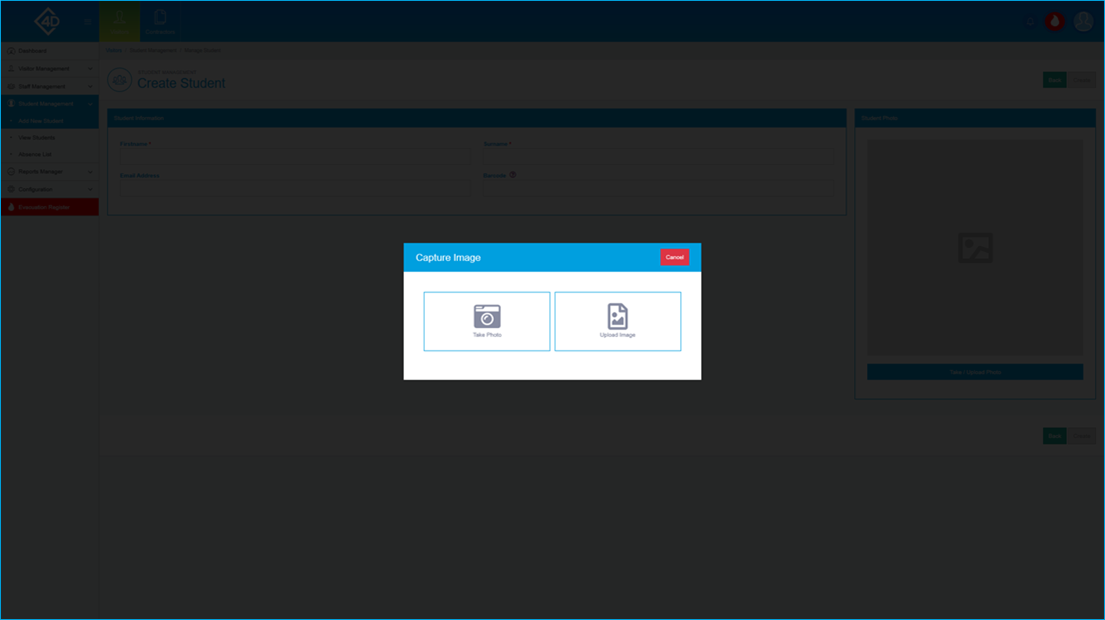
Once you are happy with the Student, click the green “Create” button.
If you would like to cancel the creation of a new Student, click the "Back" button.
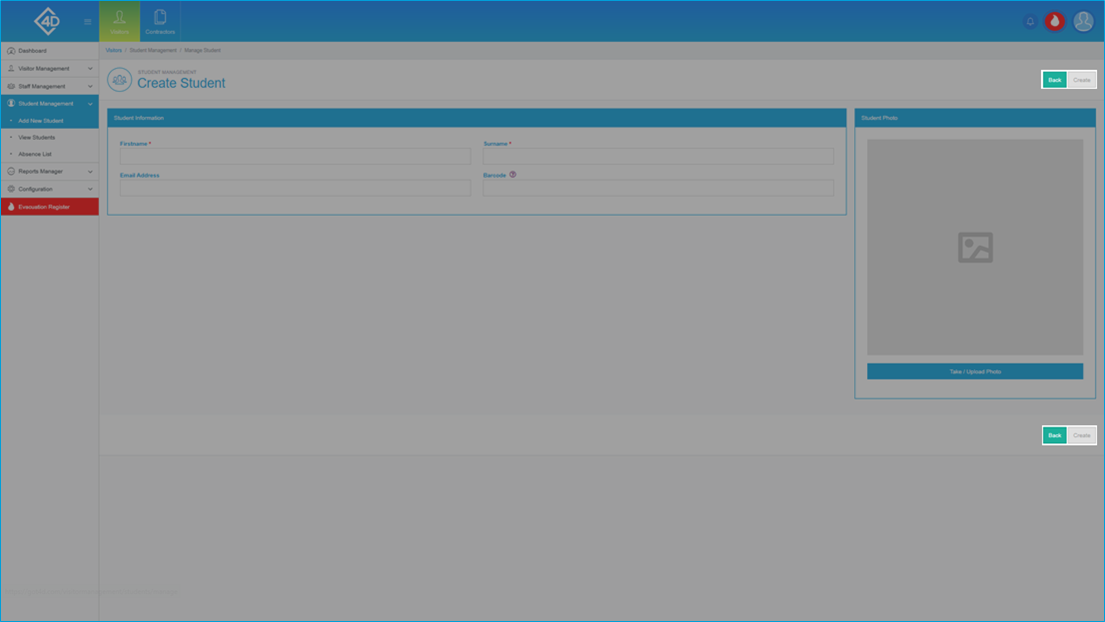
Early Leaver
To log a Student as an "Early Leaver", click the blue "Early Leaver" button next to their record.
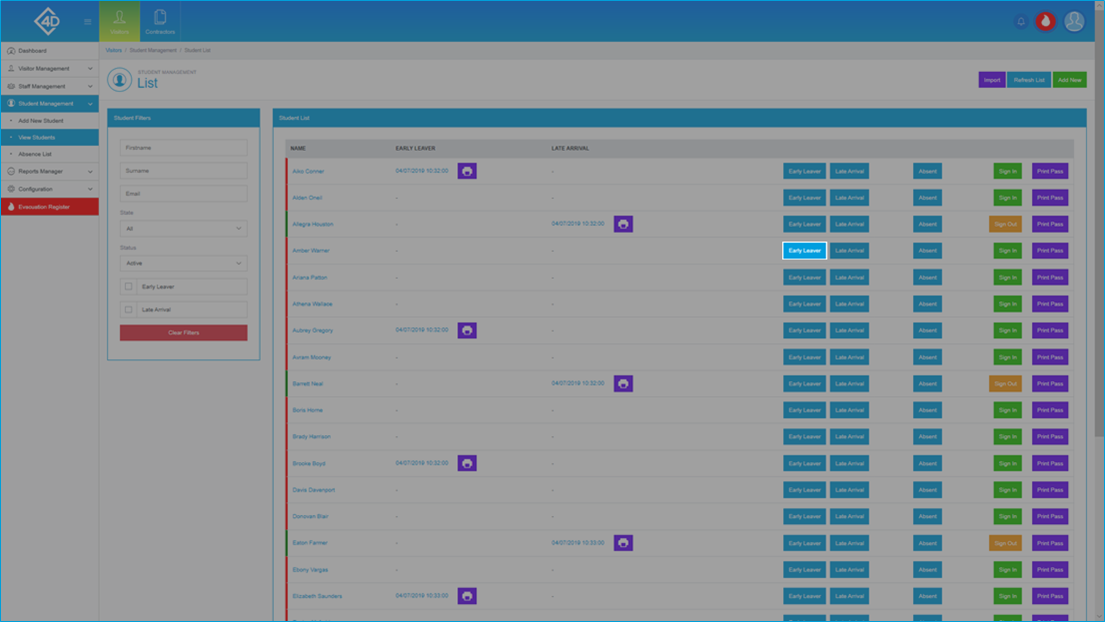
Once you have clicked the "Early Leaver" button the following pop-up will appear.
You must select a "Start Date" and "Start Time" for the Student, this will be the time that they are leaving.
You must also select a reason for the Absence by using the "Reason" drop-down menu.
You may also choose to add a note to the record by filling in the "Note" field.
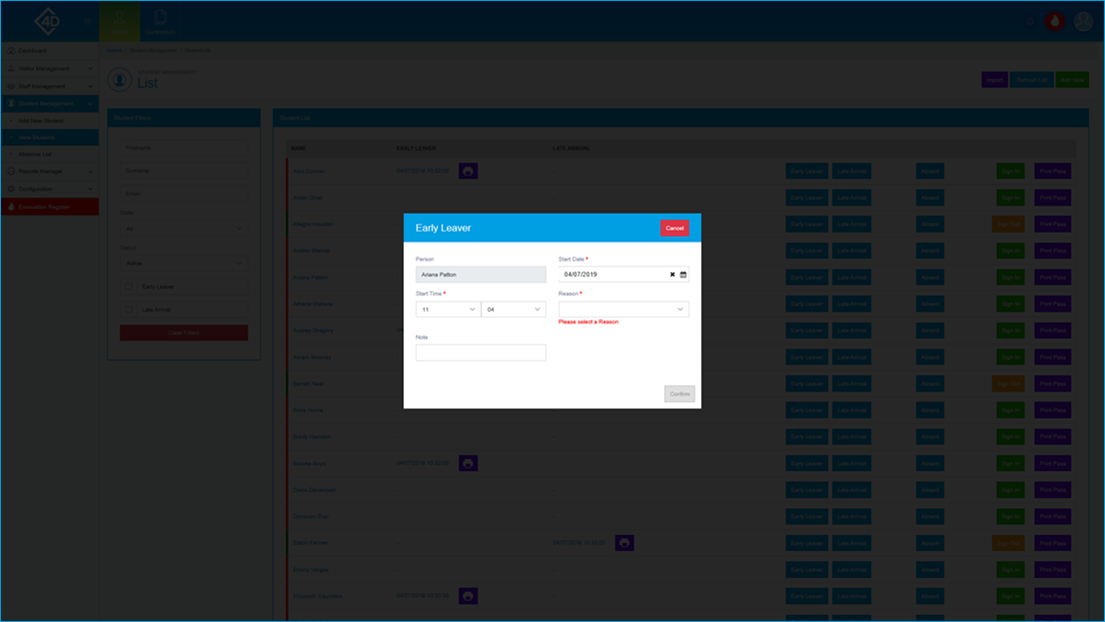
If you are unable to find an applicable "Reason", click the "Add New" button in the drop-down menu.
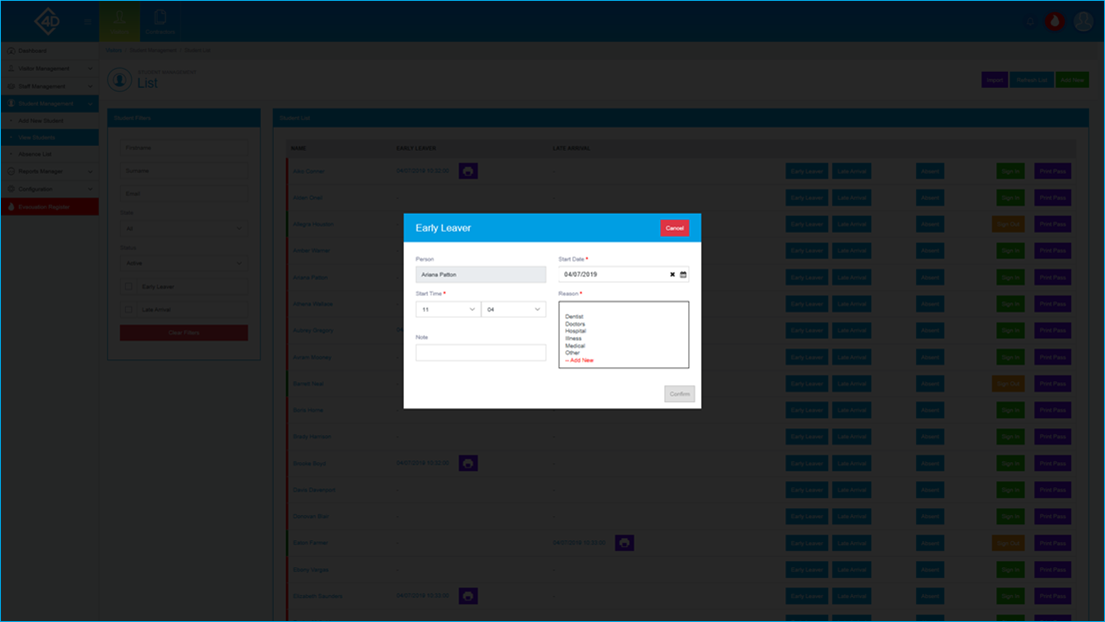
Once you have clicked "Add New" the following box will appear, you must then fill in the name for your new Reason.
Once you are happy with the name click the "Create" button.
If you would like to cancel the creation of a new Reason, click the "Cancel" button.
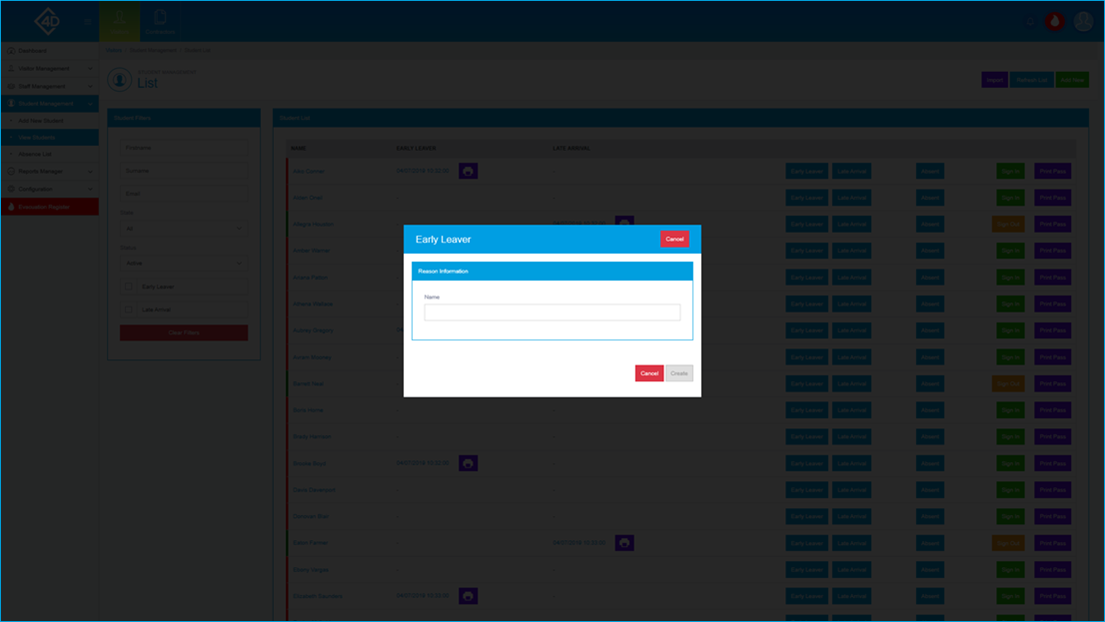
Once you are happy with the Absence Record, click the "Create" button.
If you would like to cancel the creation of a new Absence Record, click the "Cancel" button.
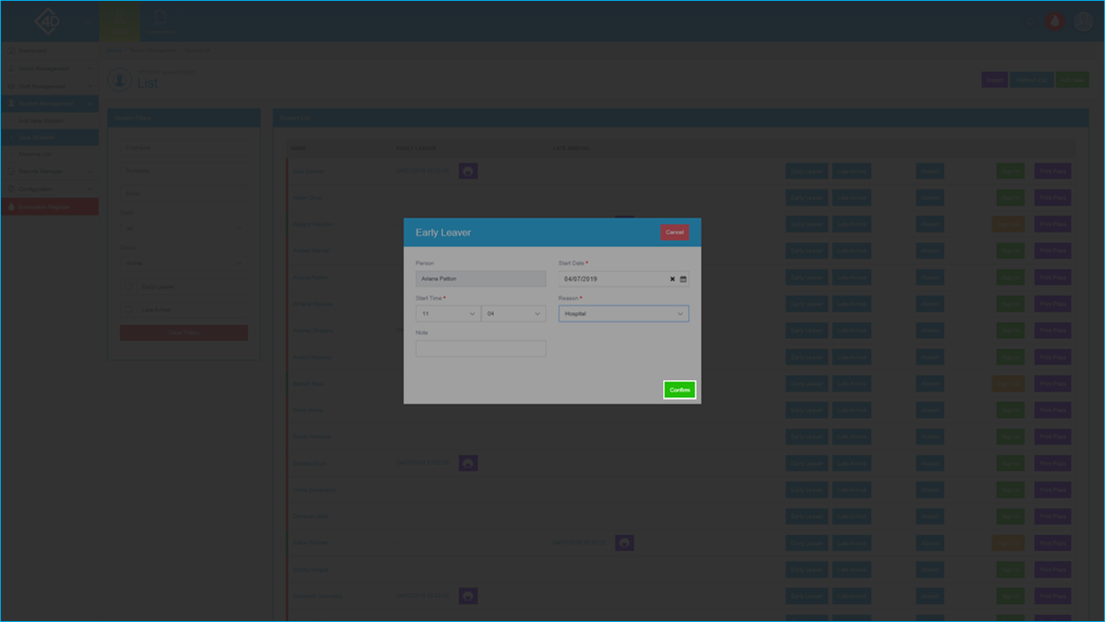
Late Arrival
To log a Student as a "Late Arrival", click the blue "Late Arrival" button next to their record.
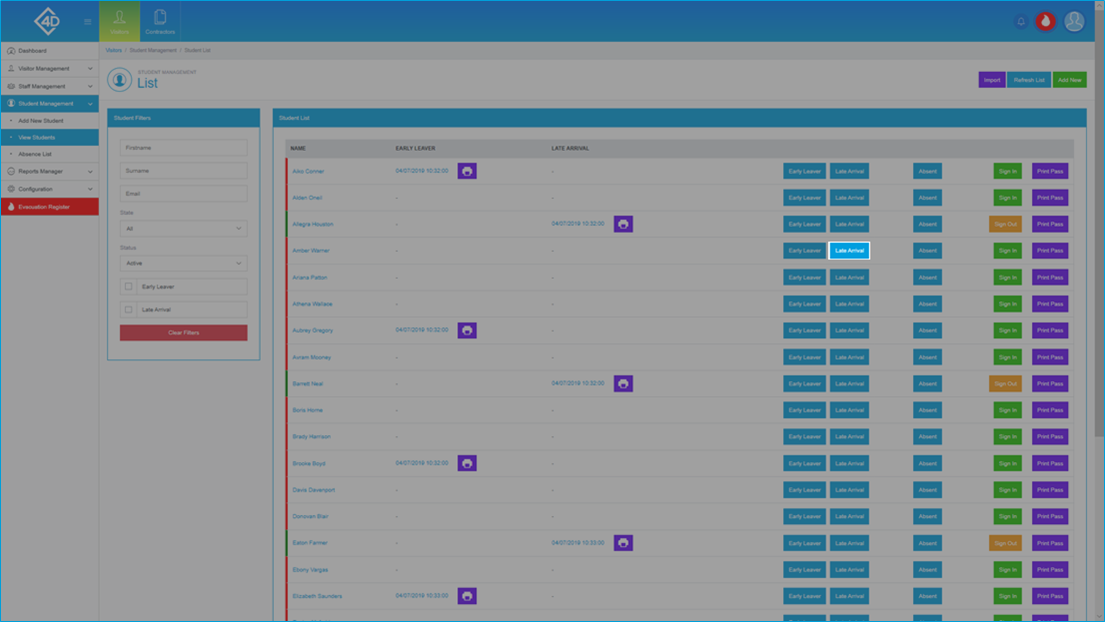
Once you have clicked the "Late Arrival" button the following pop-up will appear.
You must select a "Start Date" and "Start Time" for the Student, this will be the time that the Student arrived.
You must also select a reason for the Absence by using the "Reason" drop-down menu.
You may also choose to add a note to the record by filling in the "Note" field.
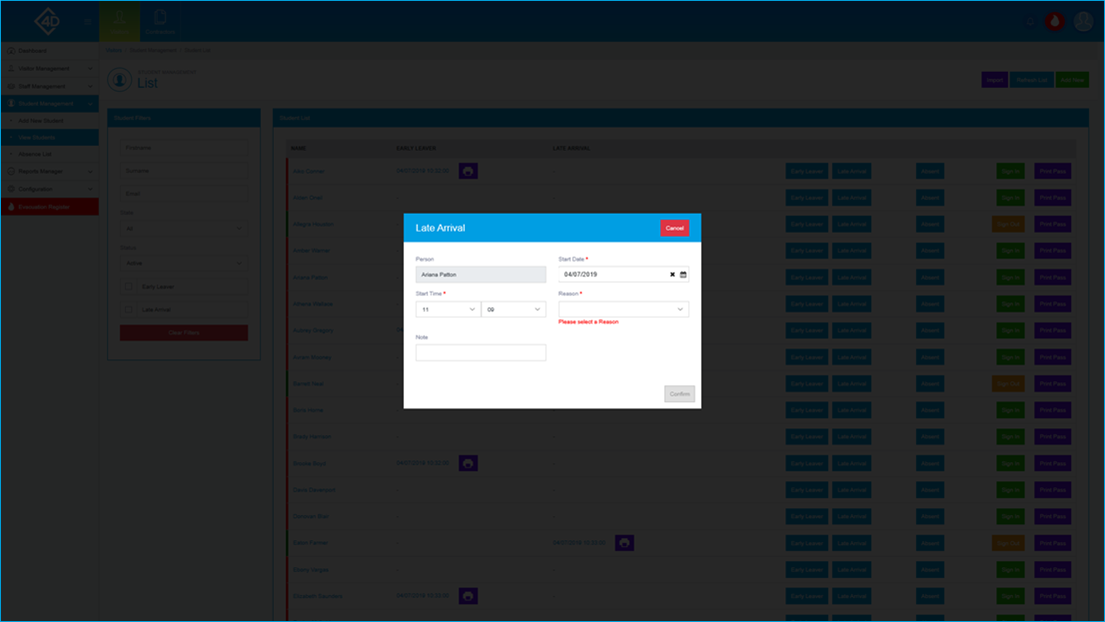
If you are unable to find an applicable "Reason", click the "Add New" button in the drop-down menu.
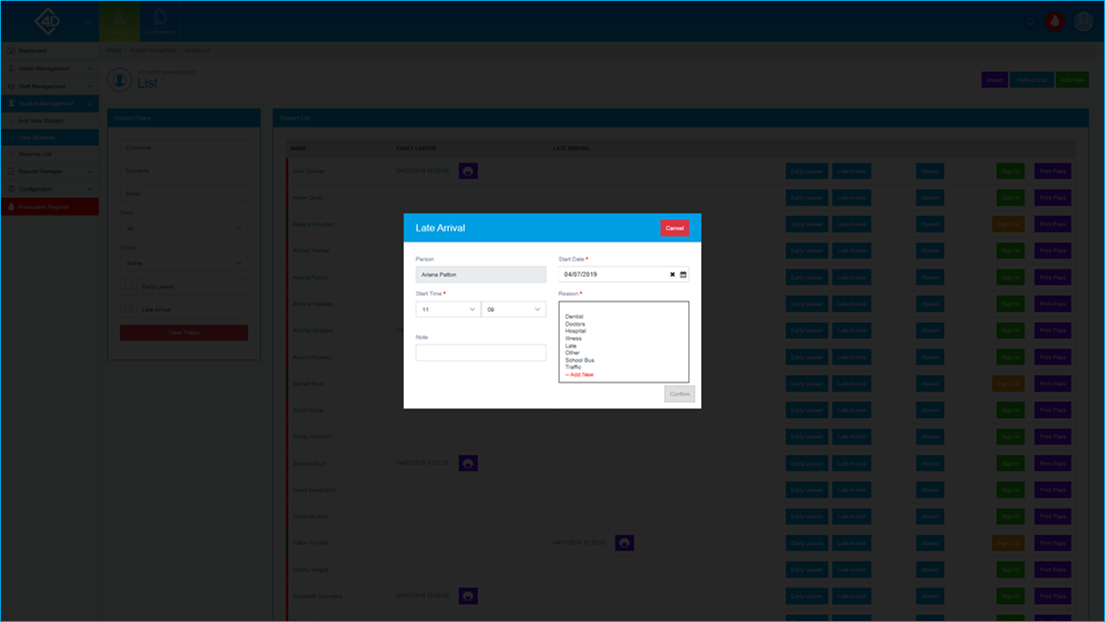
Once you have clicked "Add New" the following box will appear, you must then fill in the name for your new Reason.
Once you are happy with the name click the "Create" button.
If you would like to cancel the creation of a new Reason, click the "Cancel" button.
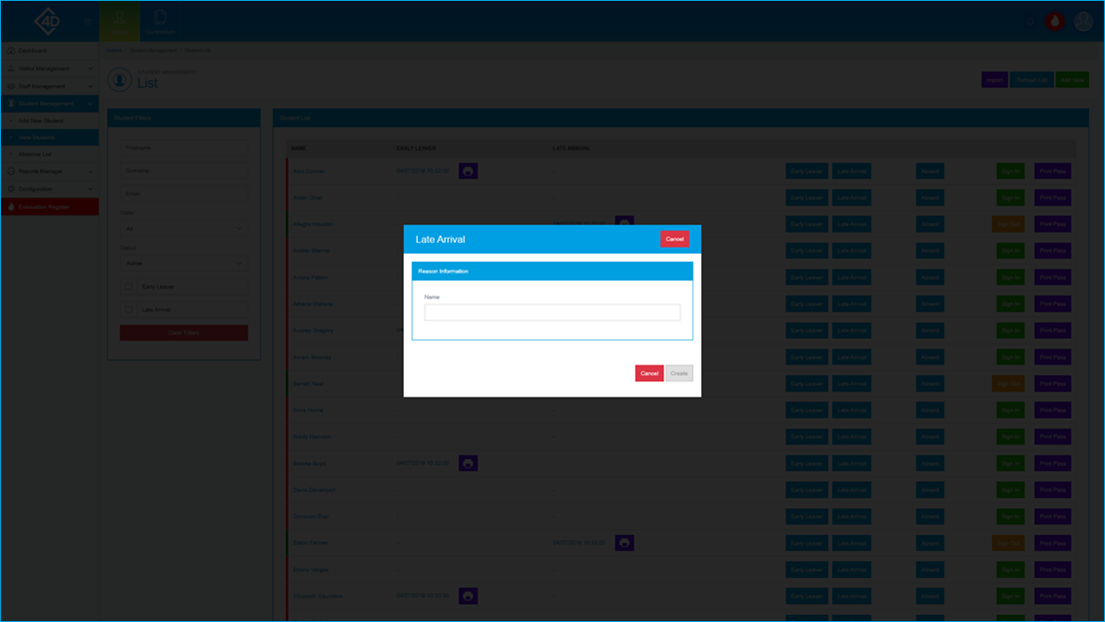
Once you are happy with the Absence Record, click the "Create" button.
If you would like to cancel the creation of a new Absence Record, click the "Cancel" button.
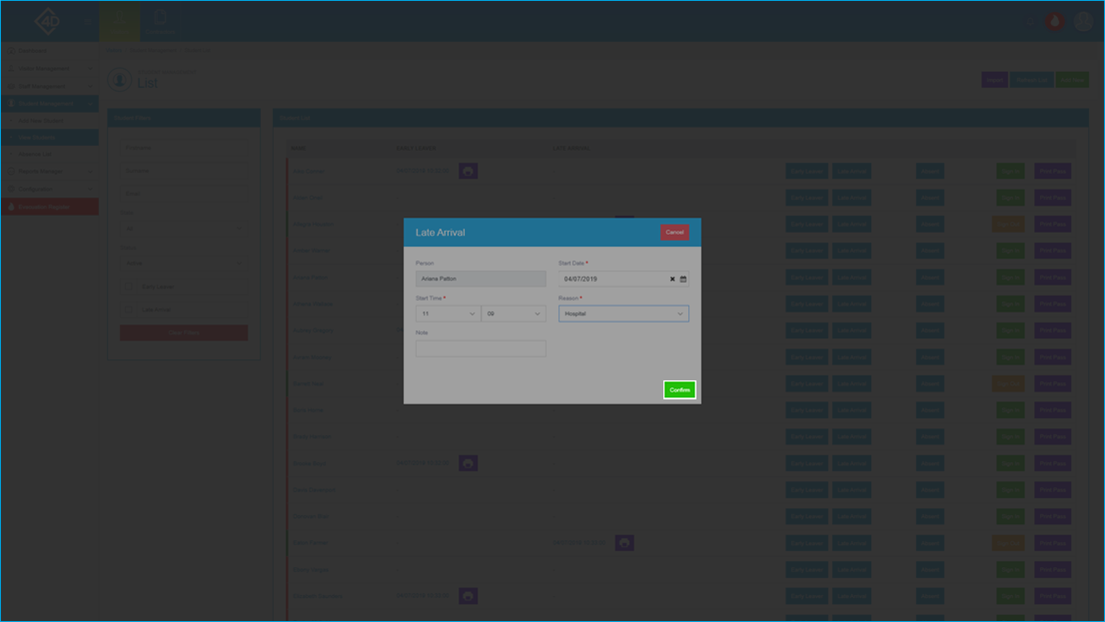
Student Sign-In
If you would like to sign a Student into the site, click the green "Sign In" button next to their record.
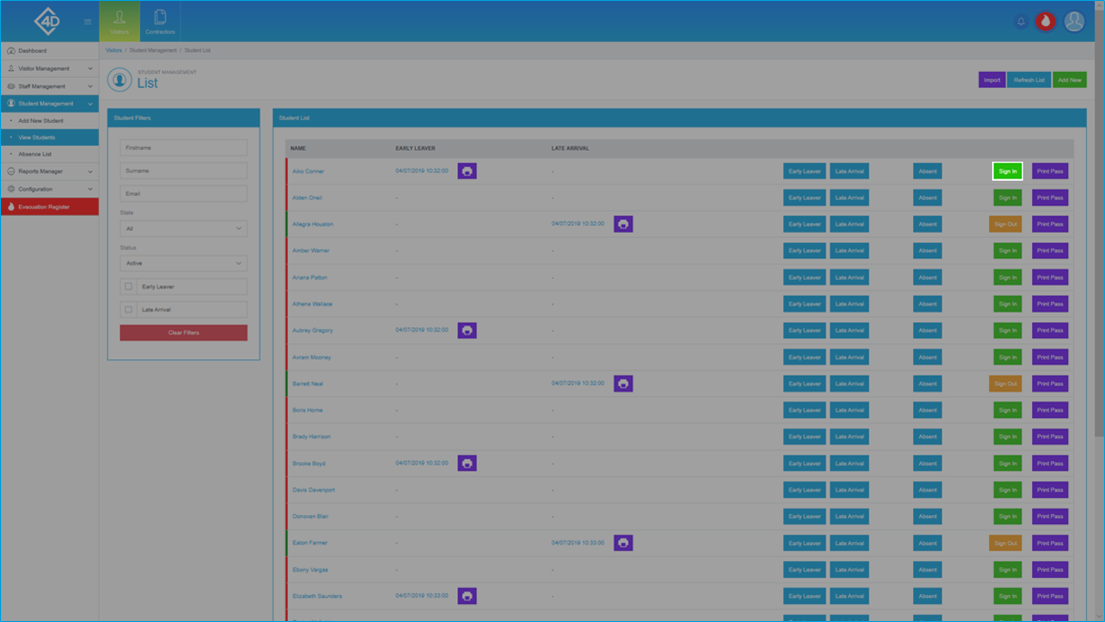
Once you have clicked the "Sign In" button, the page will refresh and the Student will now be signed in, this is noted by the "Green" strip next to their record.
If you would like to sign a Student out, click the orange "Sign Out" button next to their record, the page will then refresh and show the Student as signed out.
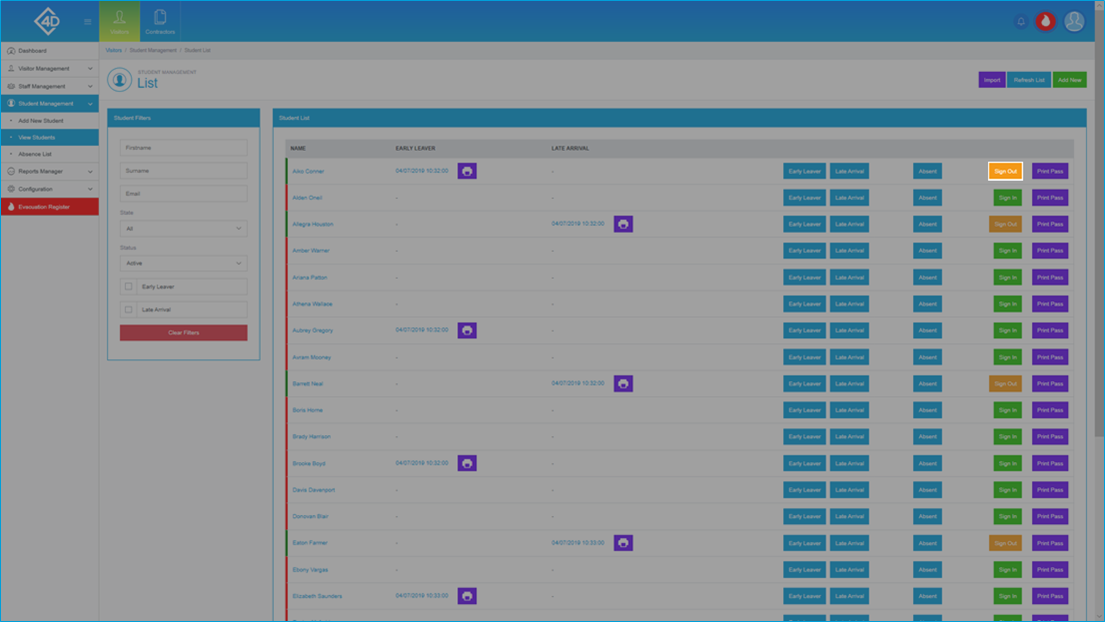
Student Absence
If you would like to mark a Student as absent, click the blue "Absence" button next to their record.
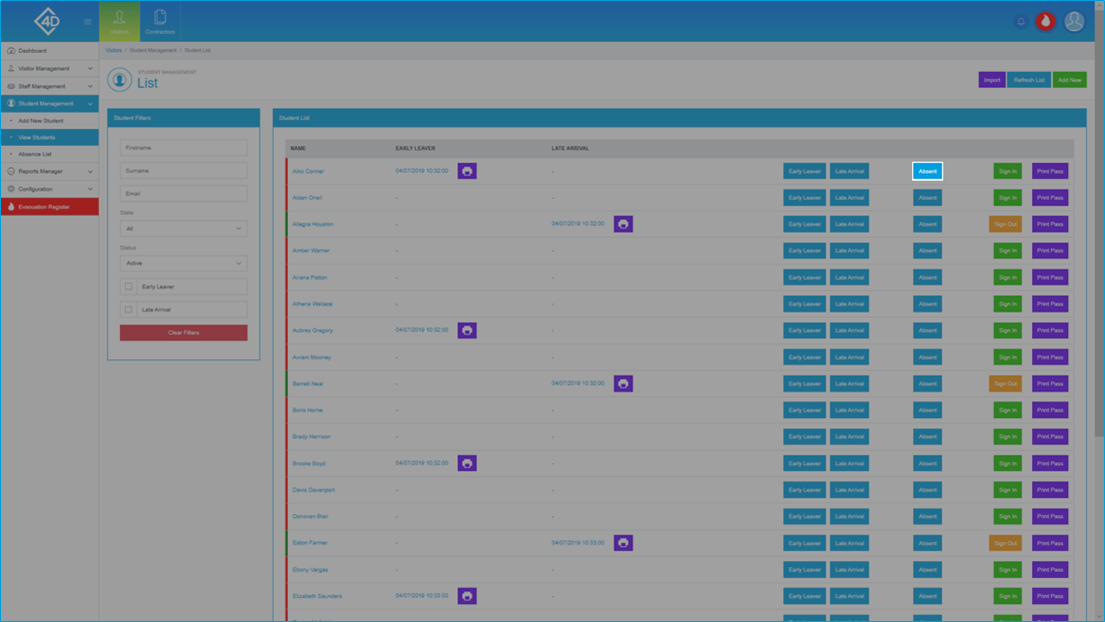
Once you have clicked the "Absence" button the following pop-up will appear.
You will then be prompted to confirm the Student's name.
You must then select a "Start Date", "Start Time", "End Date" and "End Time" for their absence.
You must select a "Reason" for the Student's absence, this is for reporting purposes.
If you would like to add a note to their absence record, fill in the "Note" field as required.
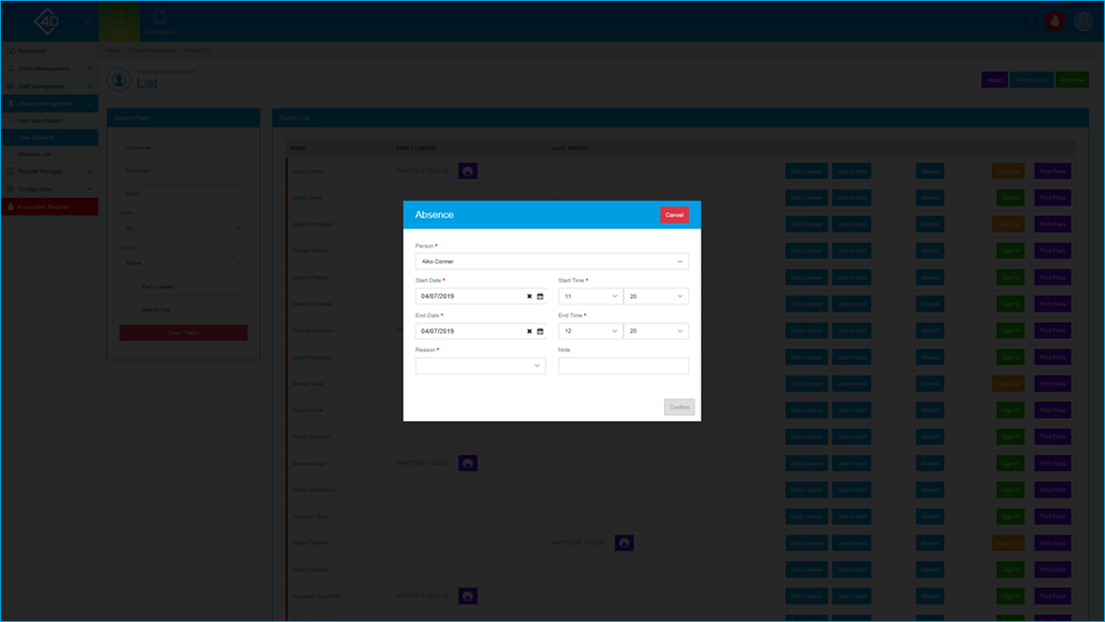
If you are unable to find a relevant reason in the "Reason" drop-down box, click the "Add New" button that is marked in red text.
-
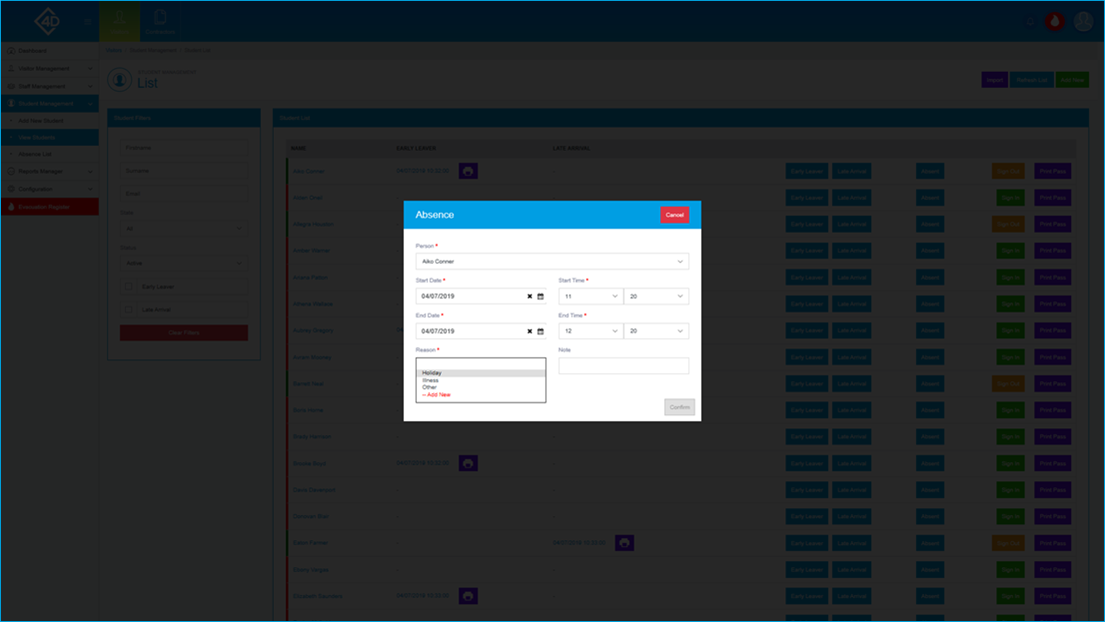
You will then be prompted to type a new reason into the "Name" box.
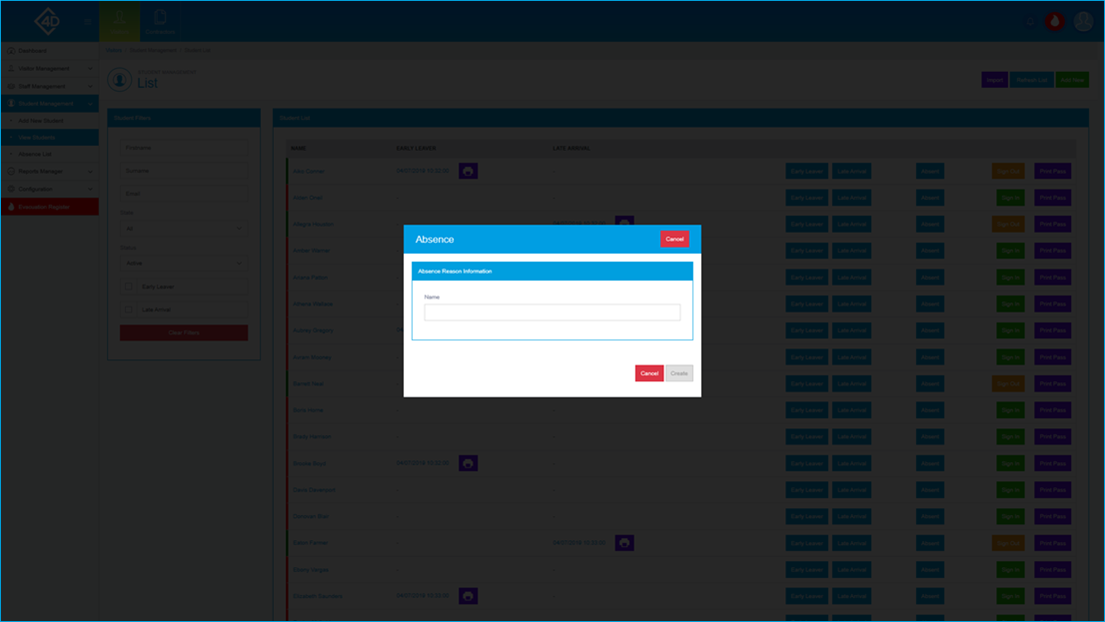
Once you are happy with the Absence Record, click the green “Confirm” button.
If you would like to cancel the Absence Record, click the "Back" button.
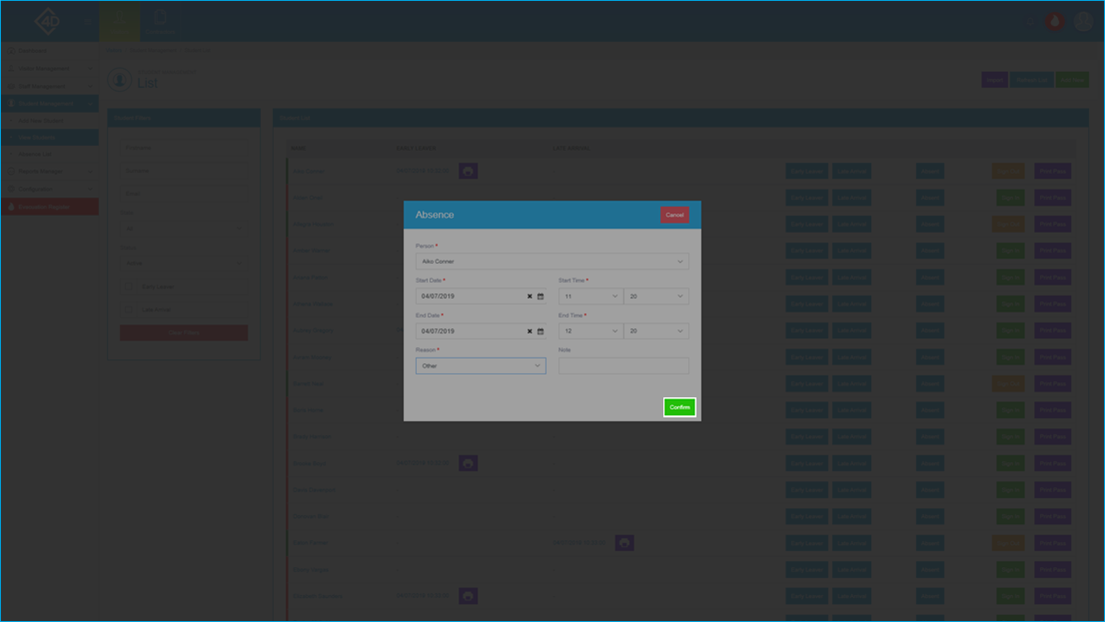
Viewing a Student Record
To access a Student's Record, click their name in the "Student List".
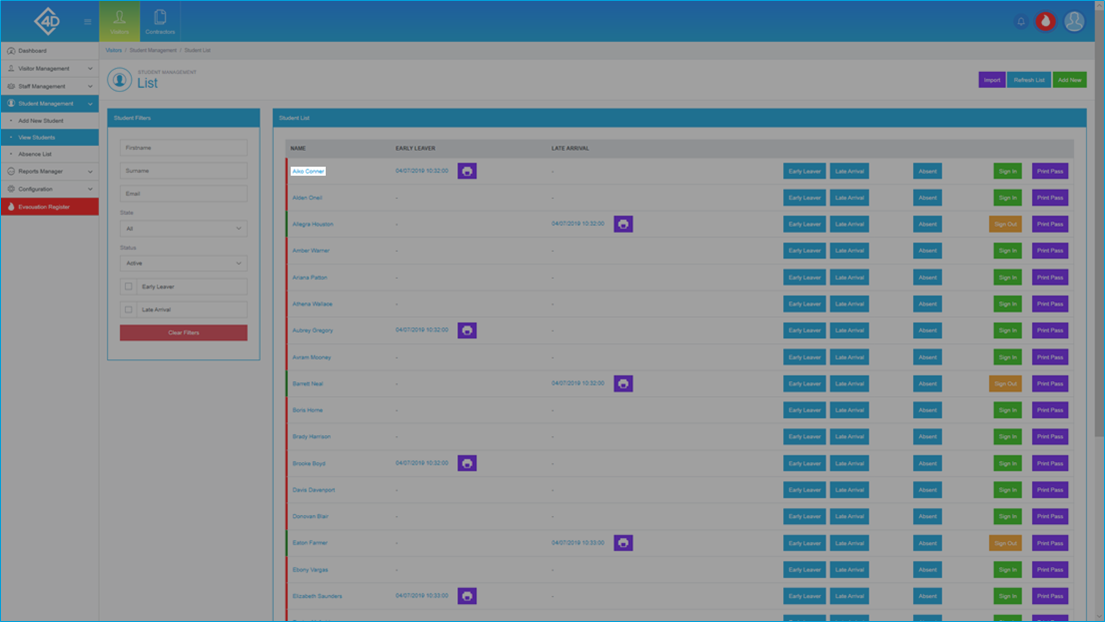
Once you have clicked on the Student's name you will be taken to the following page.
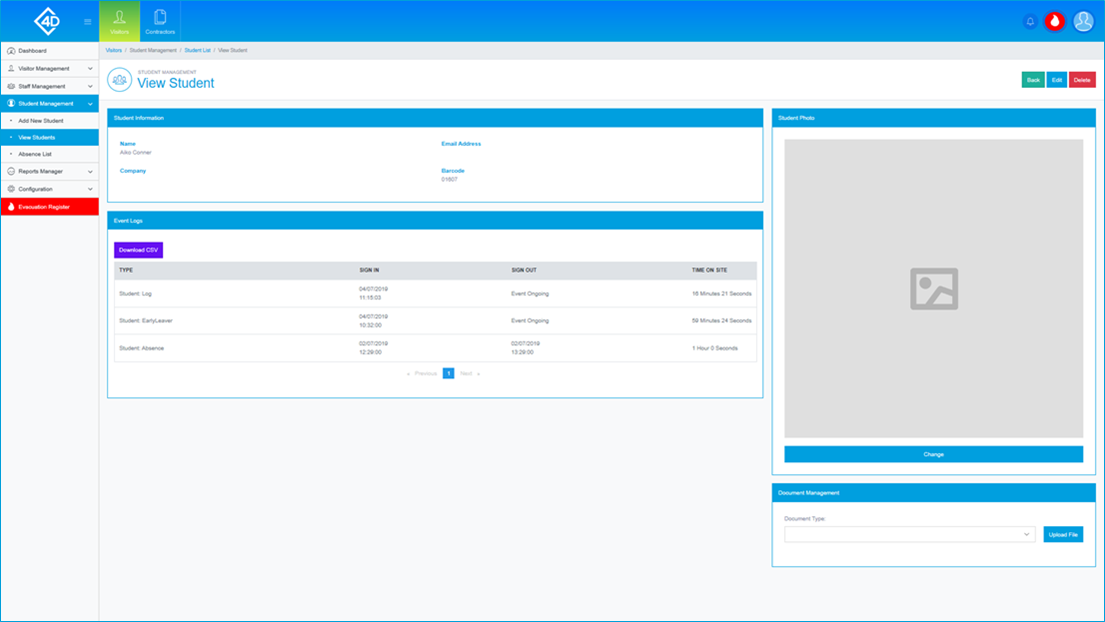
The "Student Information" section shows you the "Name", "Email Address", "Company" and "Barcode" of the Student.
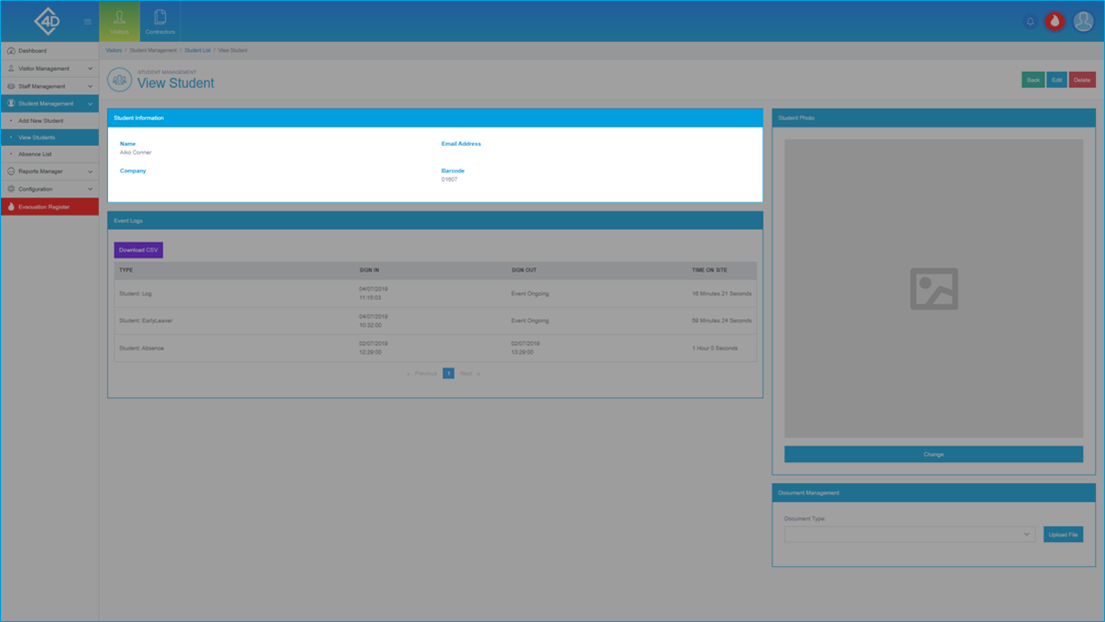
The "Event Logs" section provides you with a list of "Sign In" and "Sign Out" times, it also provides you with the total amount of "Time on Site" for each log.
You can also choose to download a local copy of this information by clicking on the "Download CSV" button.
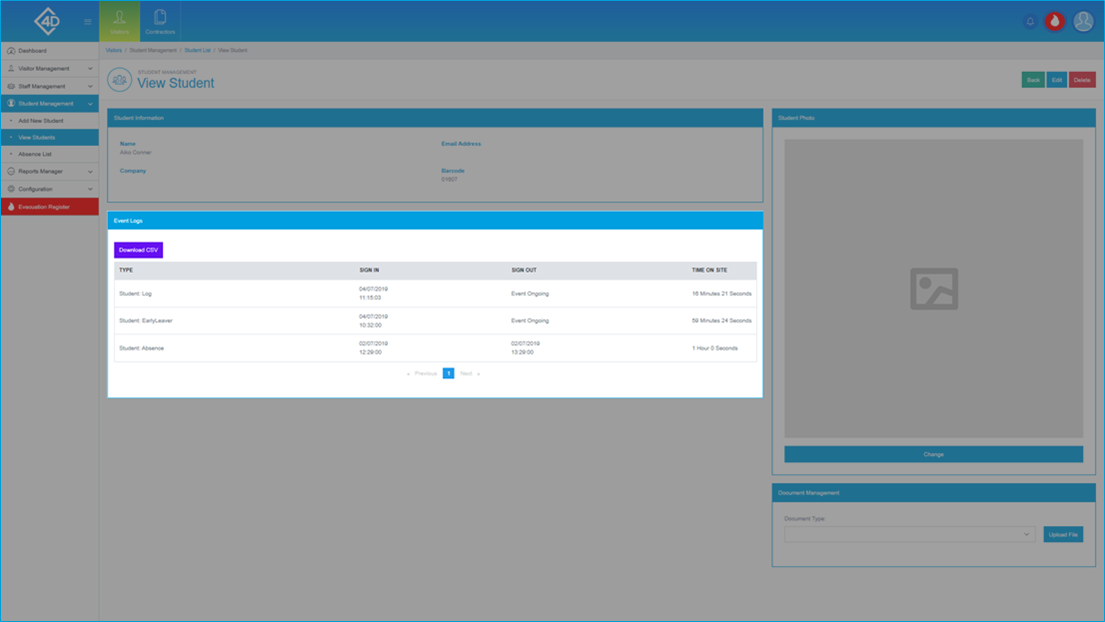
The "Student Photo" section allows you to attach a photo of the Student to the Record.
You can do this by clicking the "Take / Upload Photo" button.
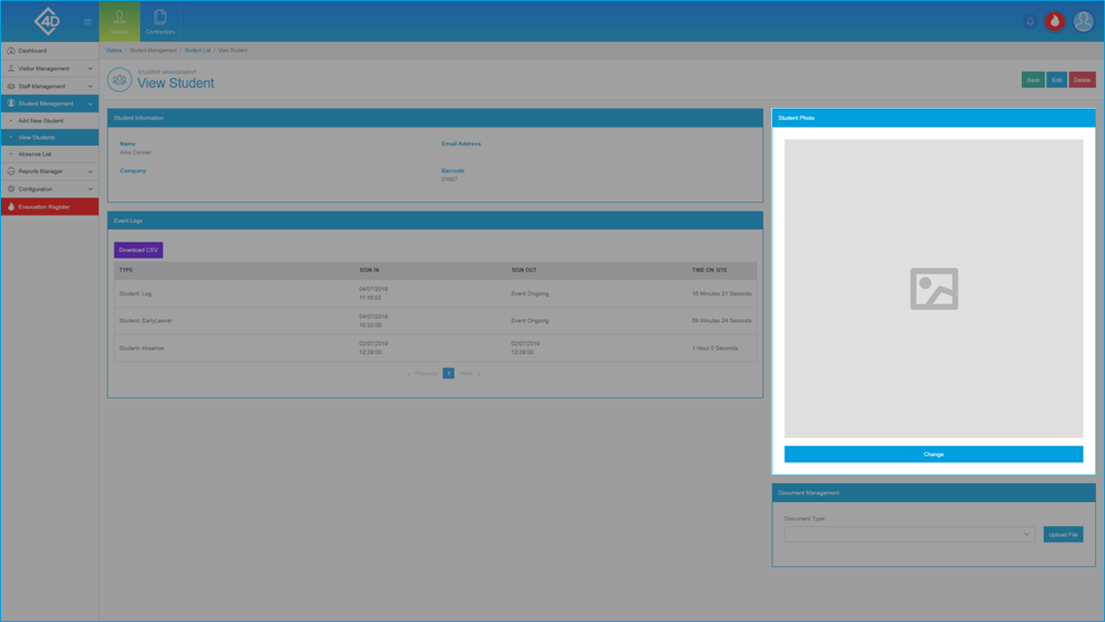
Once you have clicked the "Take / Upload Photo" button the following pop-up will appear.
If you would like to take a photo of the Student using an attached webcam, click the "Take Photo" button, you will then be prompted to capture a photo.
If you already have a photo of the Student saved on your PC, click the "Upload Image" button, you can then click the "Choose / Browse File" button, you will then be prompted to select the photo from your PC.
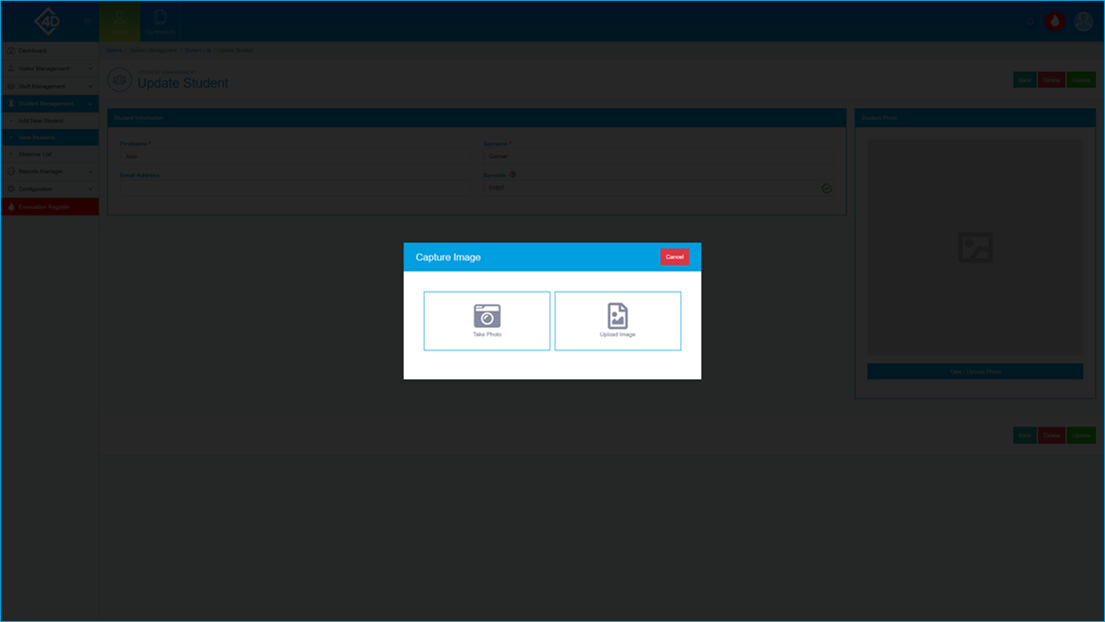
The "Document Management" section allows you to upload any relevant document to the Student's record.
To view previously uploaded documents, click the drop-down box, you will then see a list of uploaded documents.
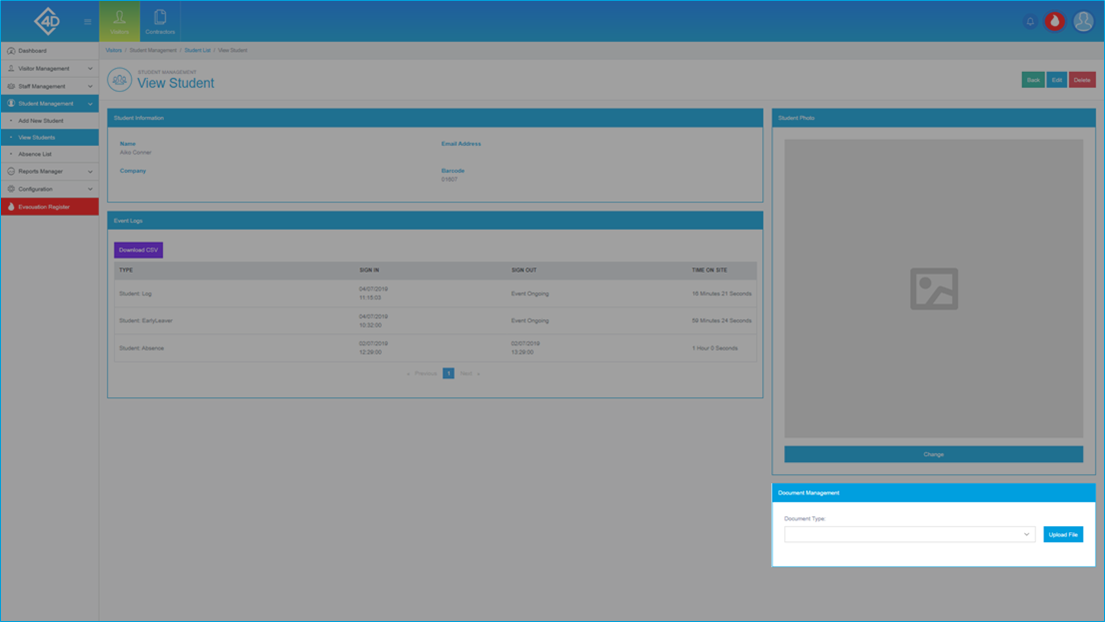
At the top-right of the screen, there are three buttons which you can use to "Back", "Edit" and "Delete", these functions are explained below.
If you want to return to the "View Students" list, click the "Back" button.
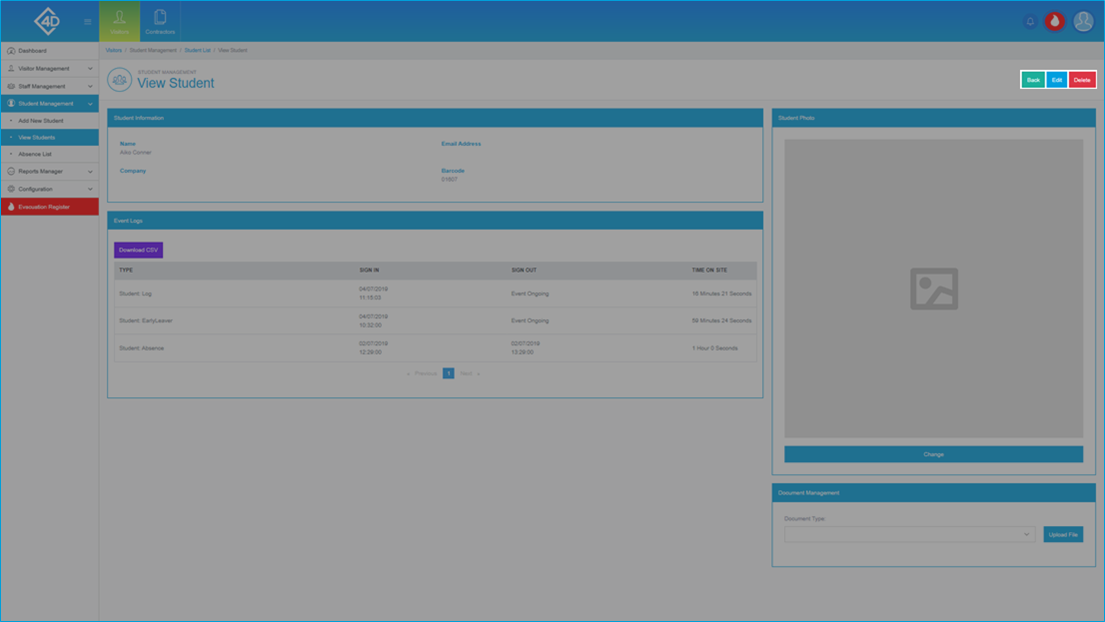
Edit
If you would like to edit the Student Record, click on the blue "Edit" button.
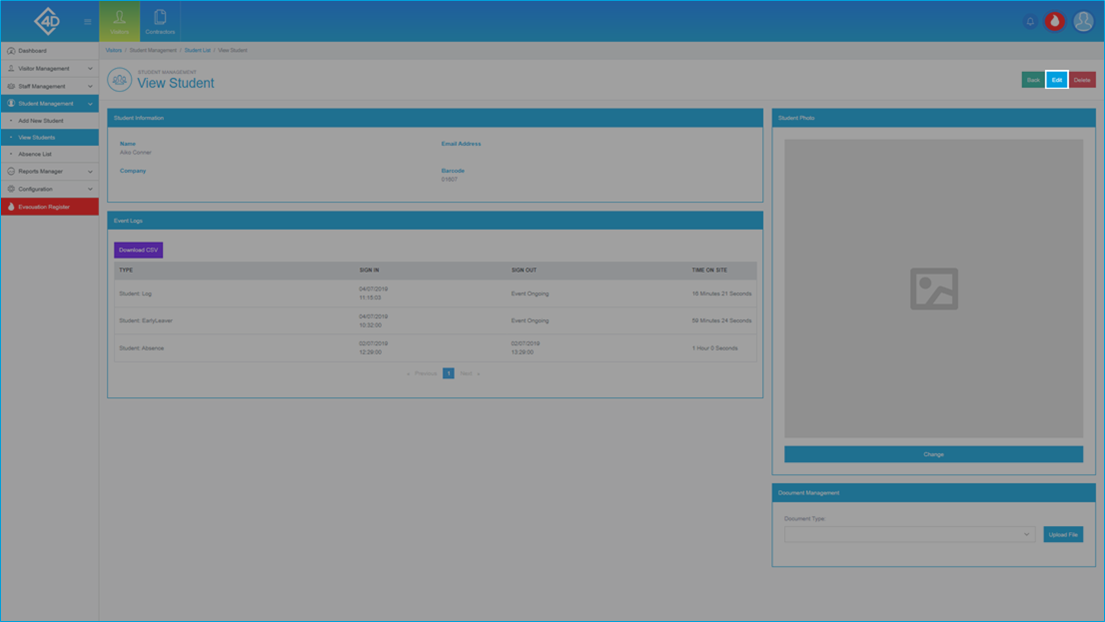
Once you have clicked the “Edit” button you will be taken to the following page.
For more information on this, refer to the "Add New" section previously in this guide.
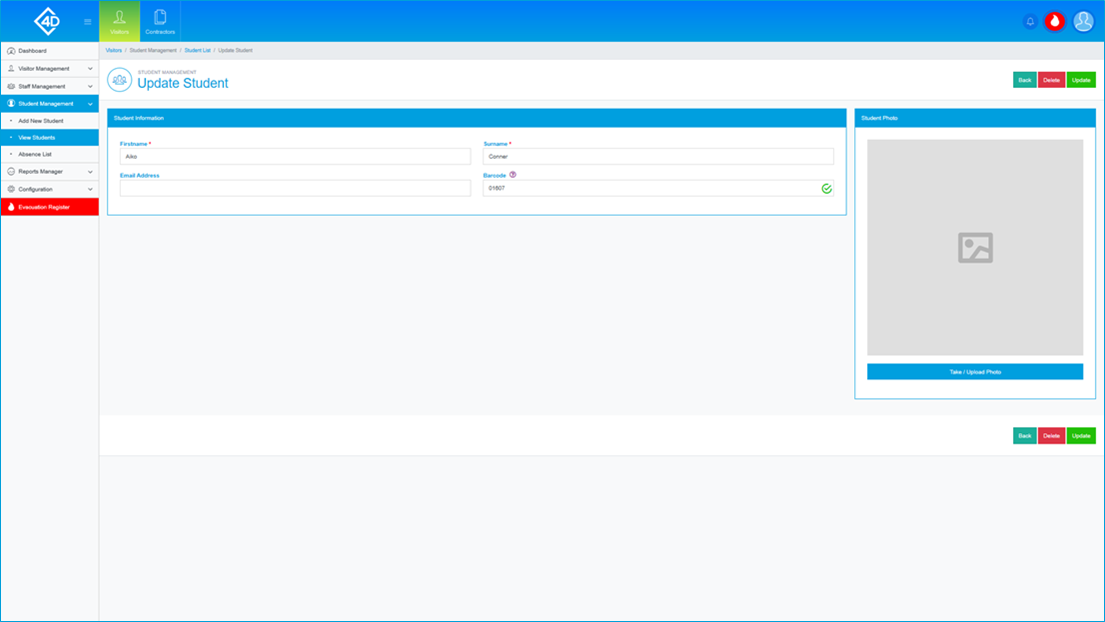
Delete
If you would like to delete a Student from the system, click the red "Delete" button.